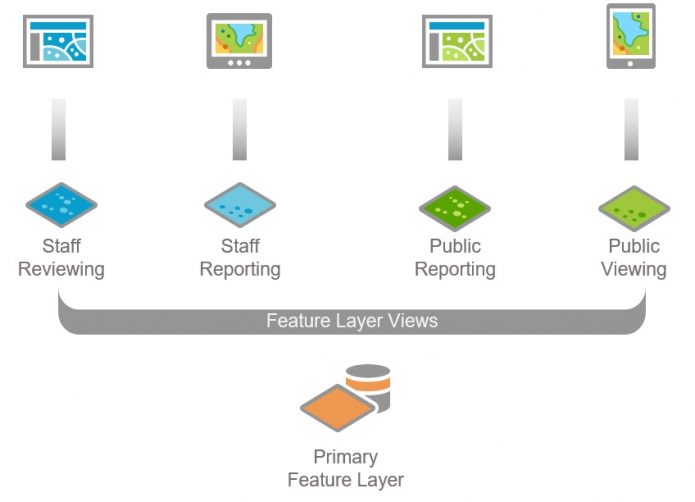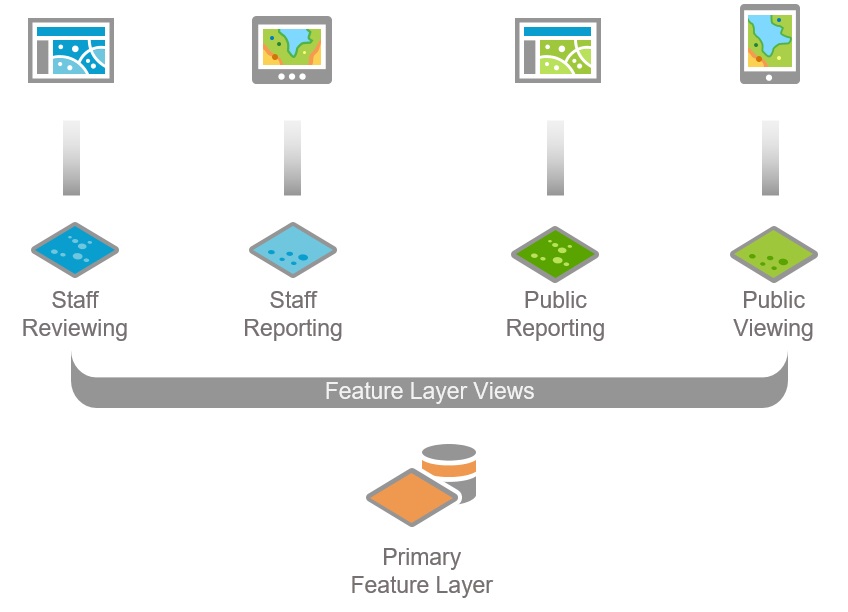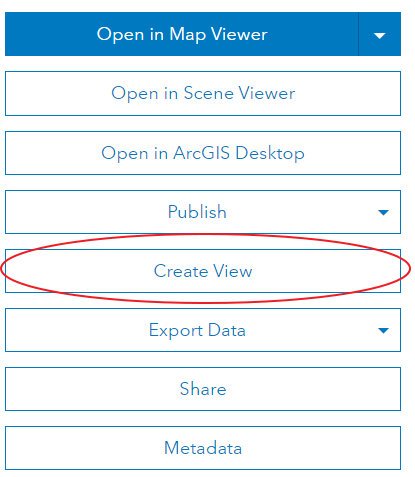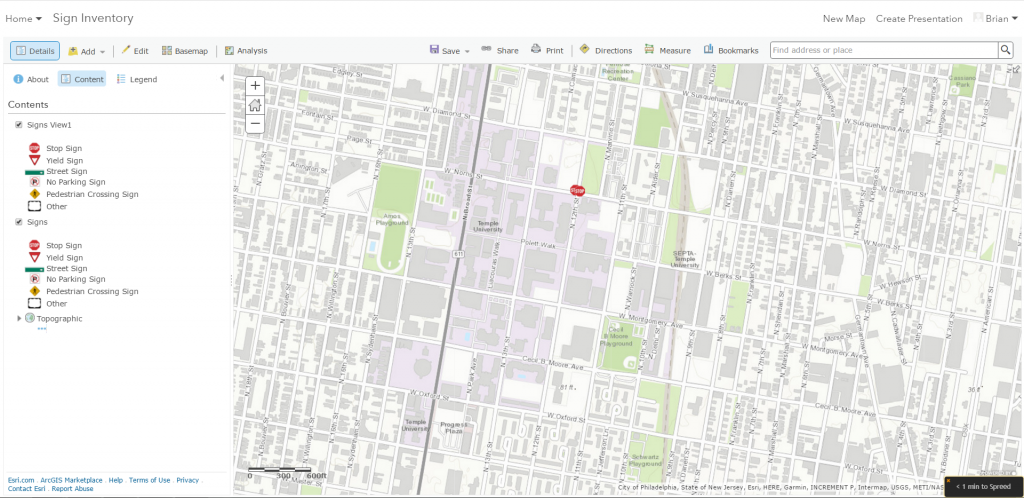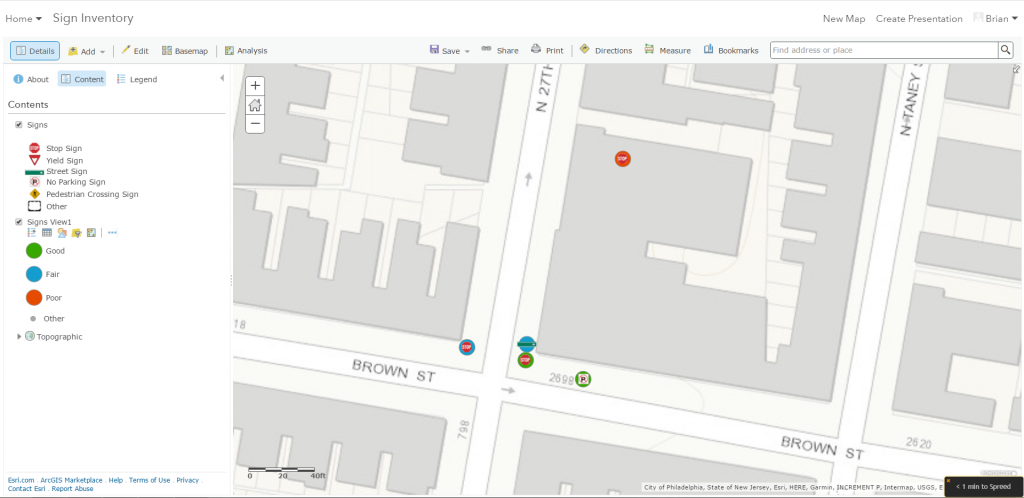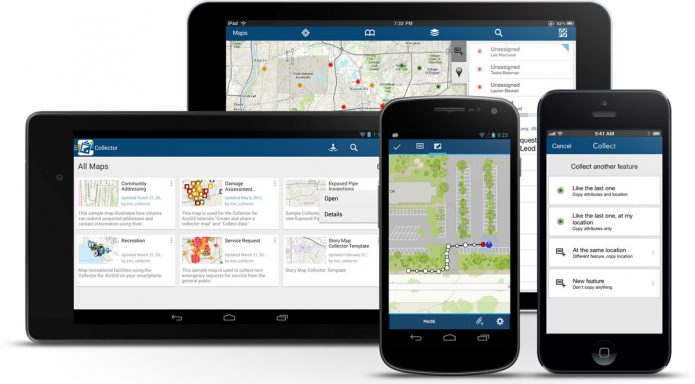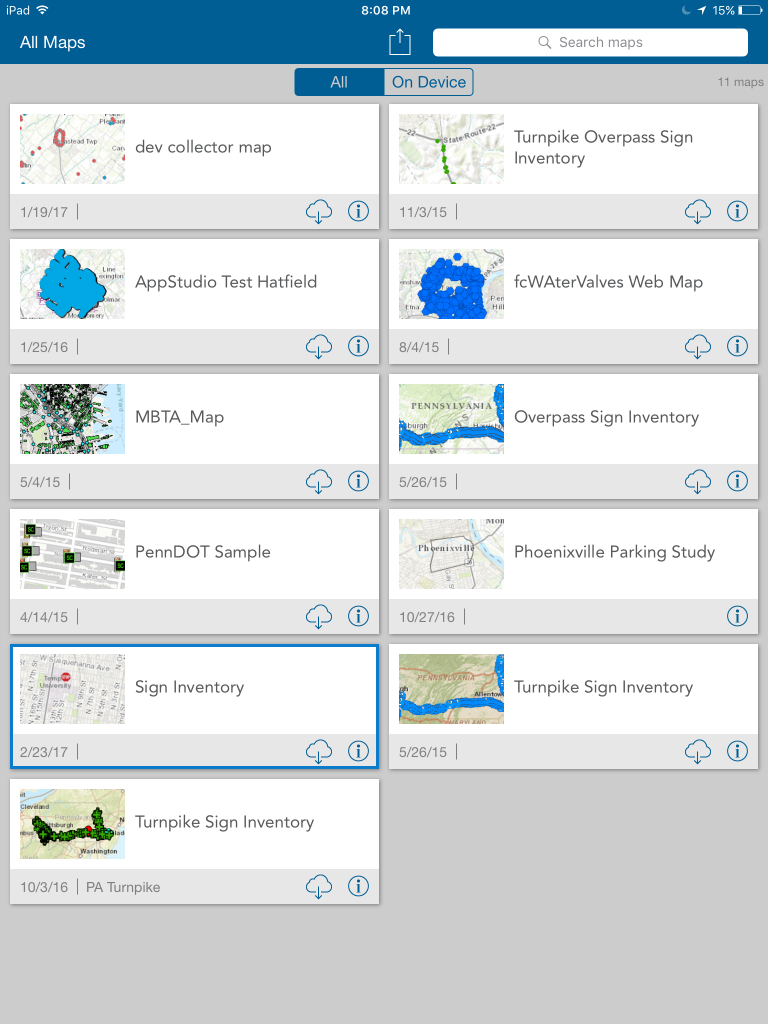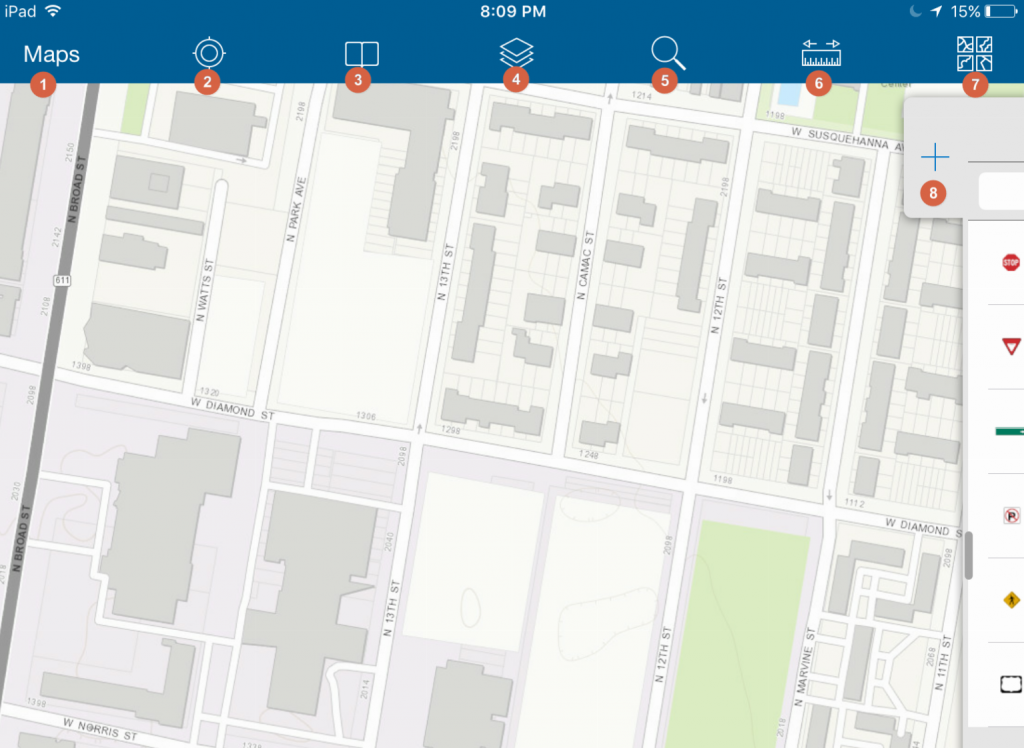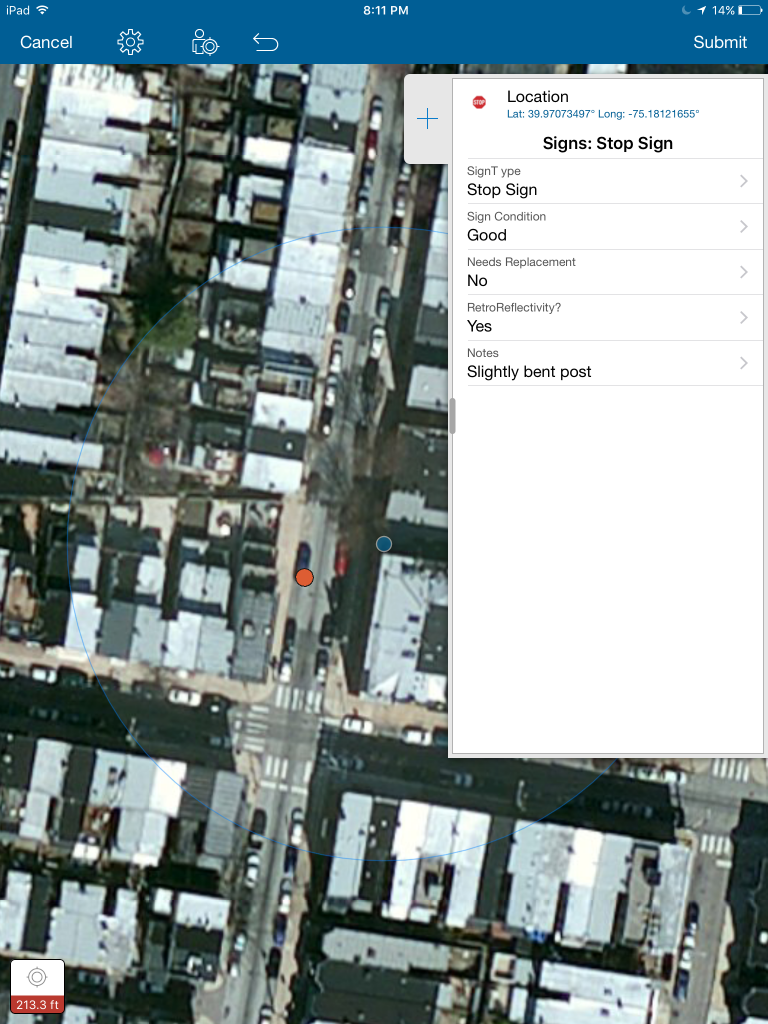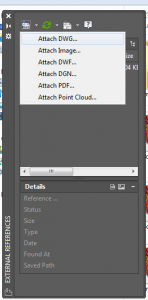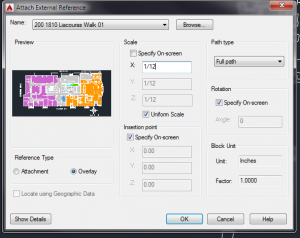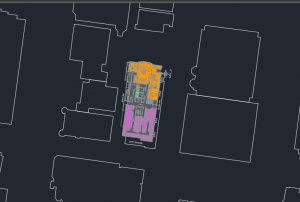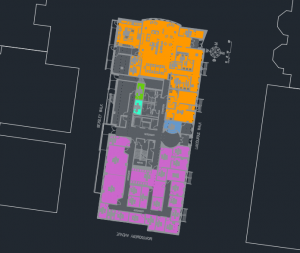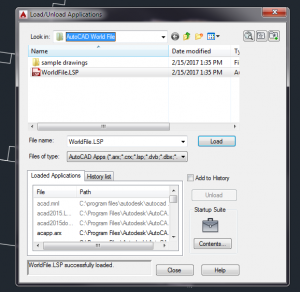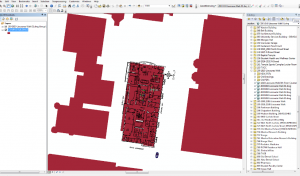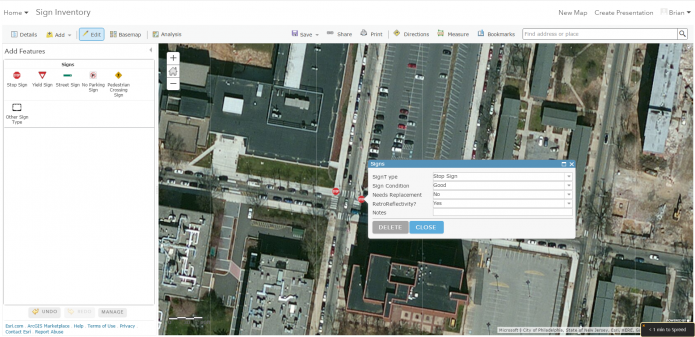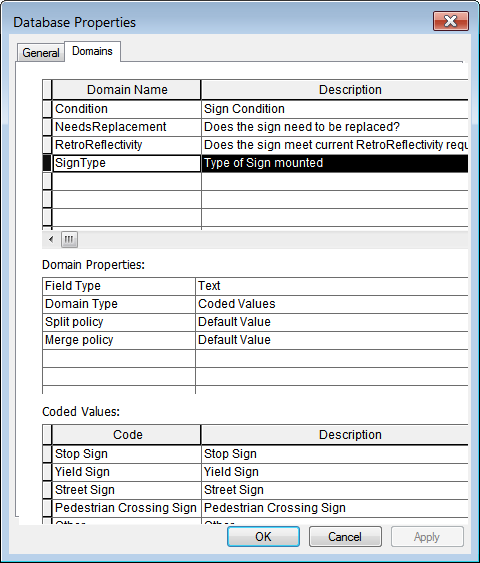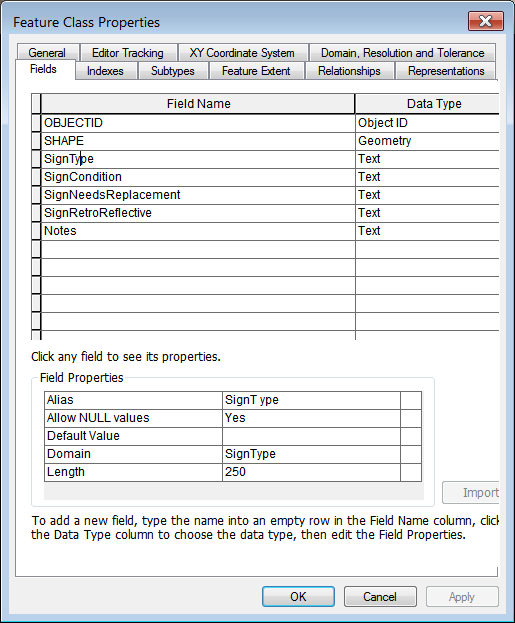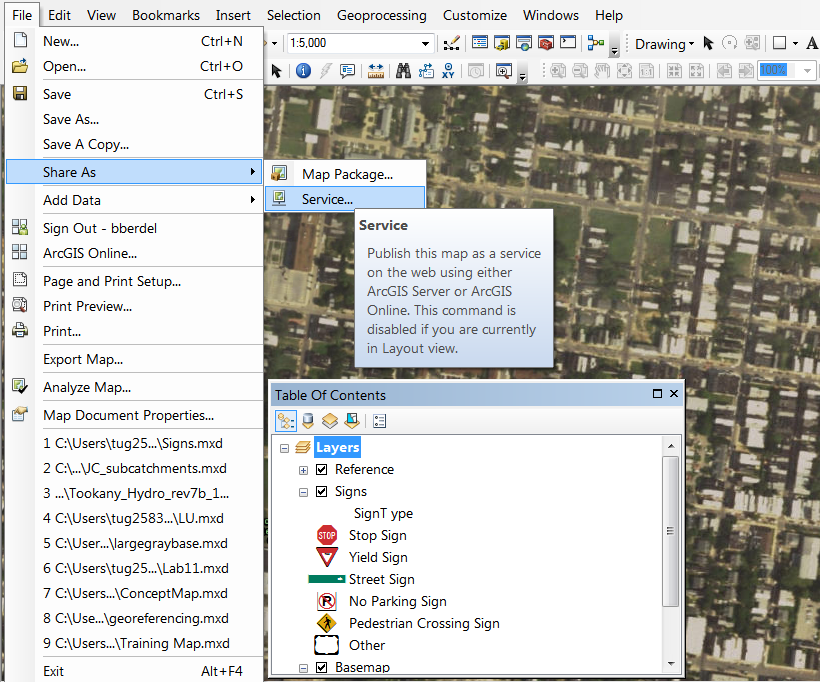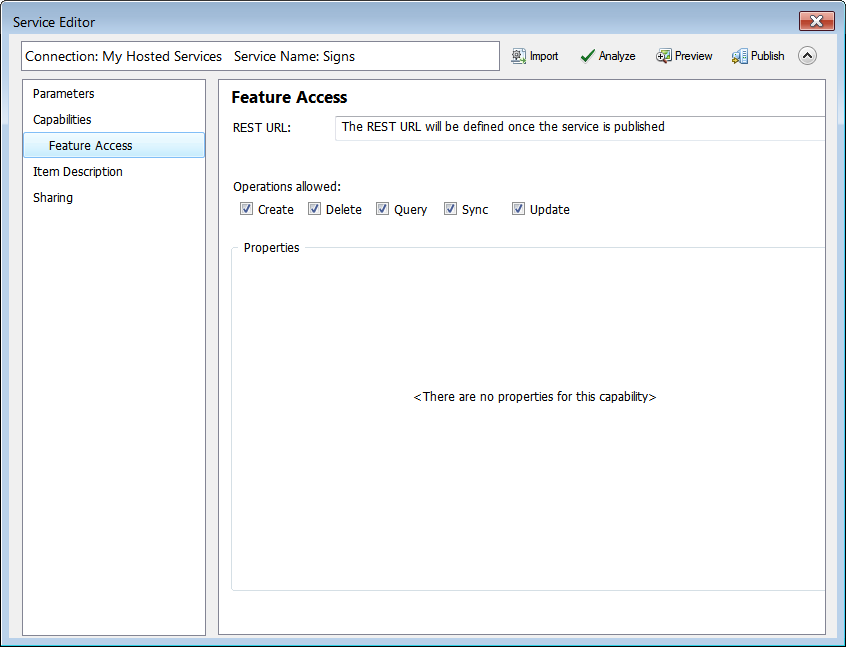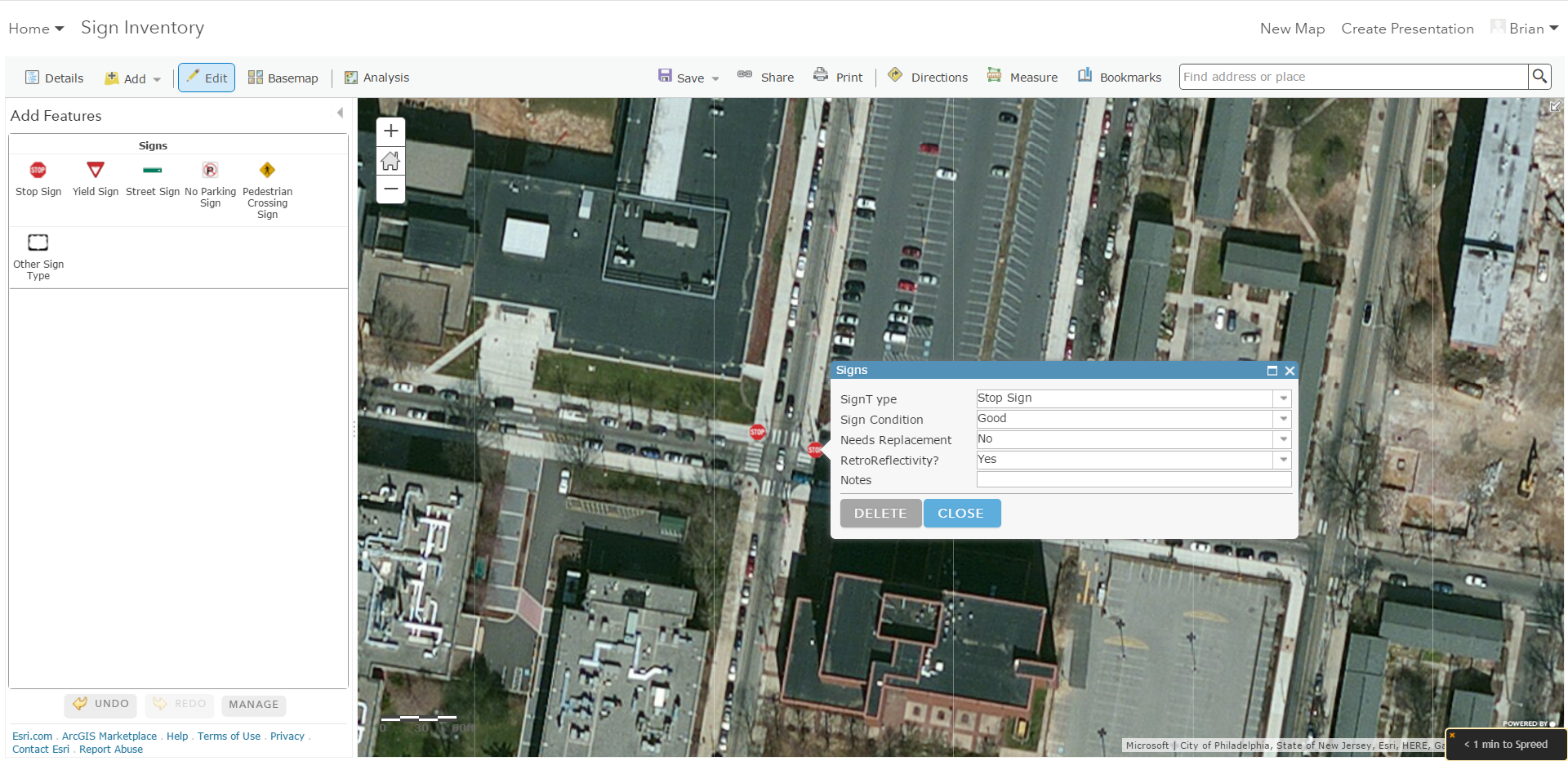If you have ever been tasked with a Geo-referencing assignment, you may have heard of transformations. If you have not, or have never worked with Geo-referencing, transformations are essentially different algorithms that will determine how the image you’re Geo-referencing will shift, distort, bend, warp, or be altered. In regards to the ESRI suite’s (version 10.4) use of Geo-referencing, there are eight transformations (there may be more, but I have only been exposed to that offered by ESRI) available to you.
The transformations are as follows:
*In order to ‘unlock’ transformation for use, you need to meet a control point threshold
Zero polynomial – Essentially no image movement, just shifting
Similarity Polynomial – Image will move, but little to no distortion
1st Order Polynomial
2nd Order Polynomial*
3rd Order Polynomial*
Adjust – Significant emphasis on Control Points
Projective Transformation
Spline*
I tend to only use two transformations: 1st Order Polynomial and Spline. I am not an expert on Geo-referencing, so I tend to lean towards the ones I understand more easily. With that being said, those are the two I will discuss in further detail and how I have used them.
1st Order Polynomial:
This is a transformation that is available to the user the moment they start to Geo-reference an image. It requires no set amount of control points and allows for a consistent, but diminishing movement of the image you are working on. This consistency is what I like about this transformation and if you can successfully get an image to line up with your reference image in a few control points, this is the transformation for you.
However, the more control points you add, the less effective this transformation becomes. What I mean by that is within the first 6 control points, your image will shift greatly and begin to quickly line up with your reference, but after that threshold, the shifts become minimal and the amount of control points you have to add to gain the same effect rapidly get out of hand, which leads into the next transformation: Spline.
Spline:
Spline is a transformation that benefits heavily with the amount of control points you have. This transformation requires at least 10 control points be in play before you can even begin using it. It requires a lot of control points because it heavily distorts the images, essentially moving a part of your image exactly to the control point location. This is also a great detriment to the transformation. If you wish to use this transformation, you must place control points everywhere on your image, which can mean anywhere from 50-150+ control points, or else you are prone to having some parts of your image lining up and others being completely off.
Spline is very picky and requires delicate positioning of control points. Because they distort a given area, and you require a lot in order to maximize the effectiveness, you need to be careful with where you place them. If two or more control points are too close to each other, you will witness extreme warping in that location and will likely acquire the opposite effect of what you are looking for (unless you are an art major or artist, then you might find what you want).
To summarize both transformations within a sentence or two, 1st Order is a transformation if you want satisfactory, but not perfect Geo-referencing and you are on a time budget, while Spline is something you should use if you want a perfectly Geo-referenced image and have a lot more time available to you.
This should help transition into my next blog post: Understanding what you want and what you have time for within Geo-referencing.