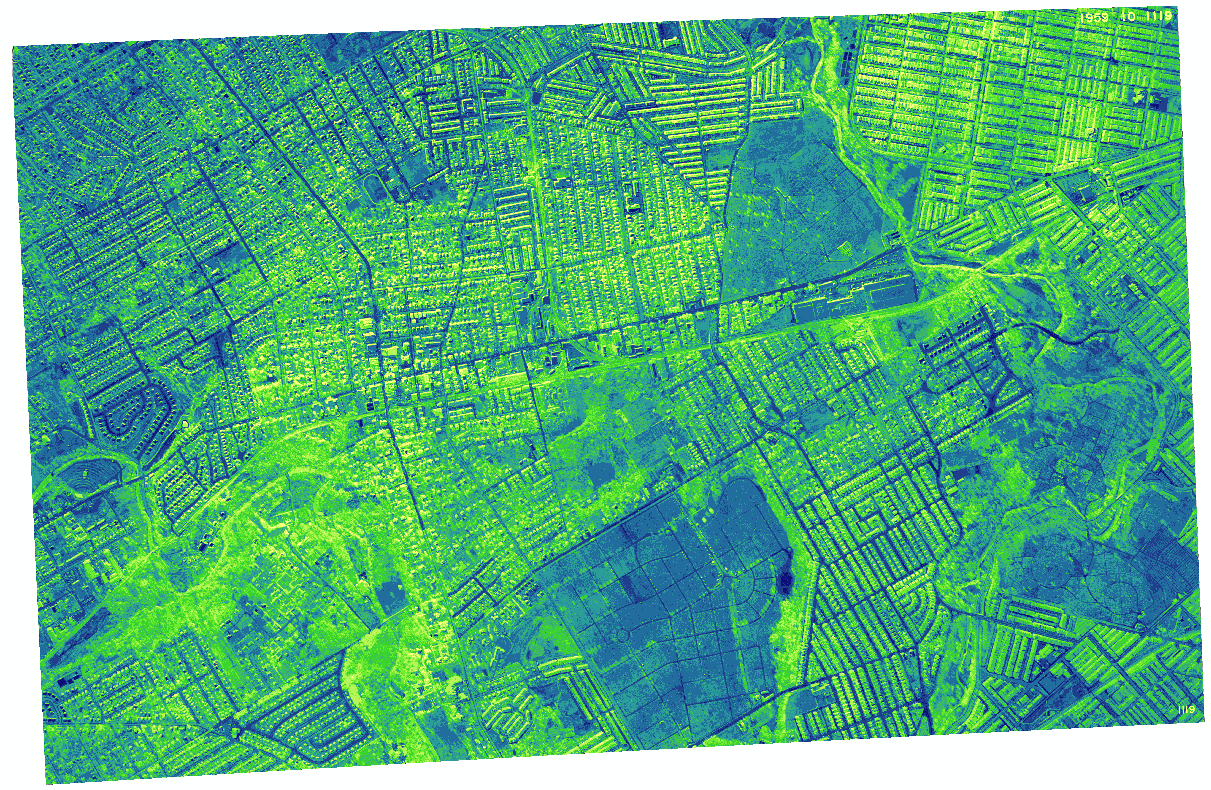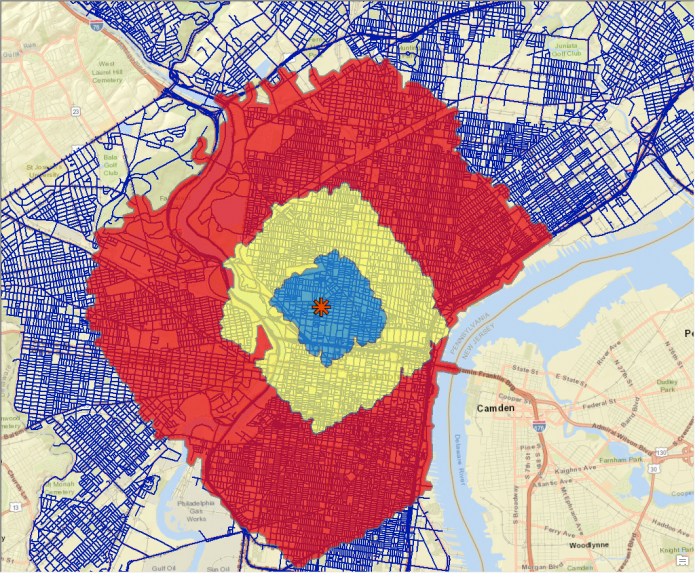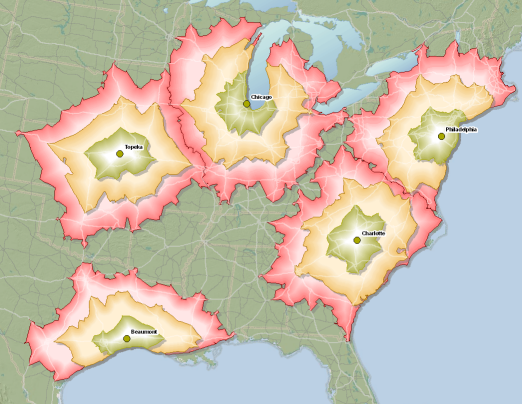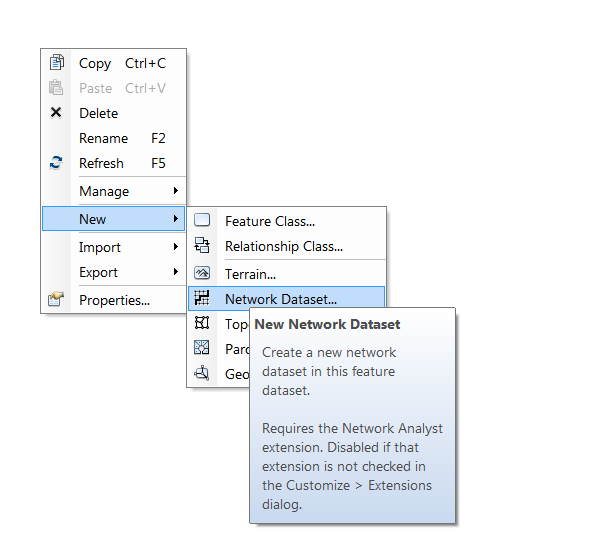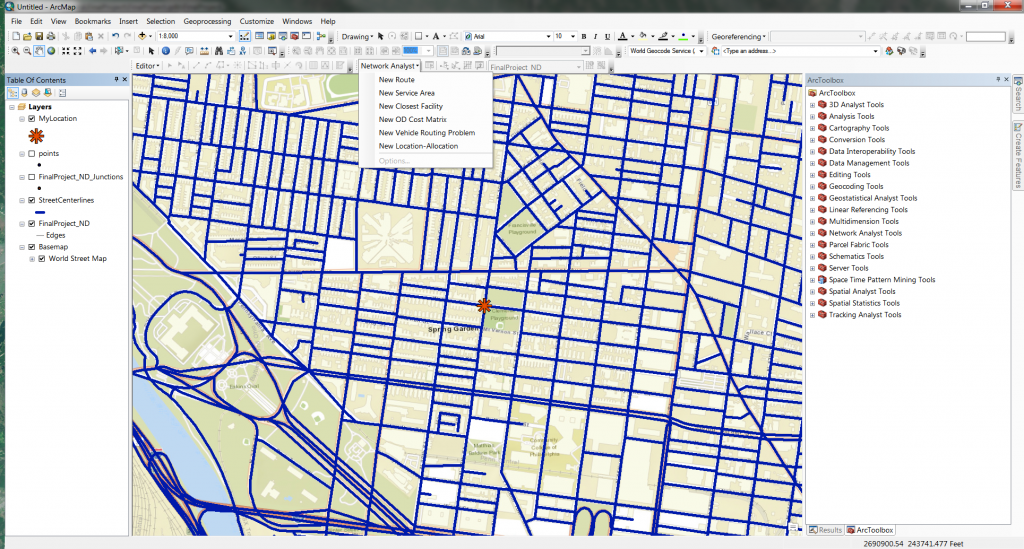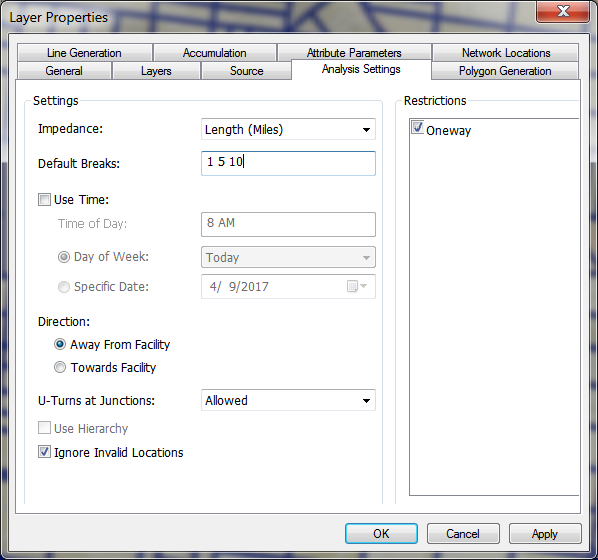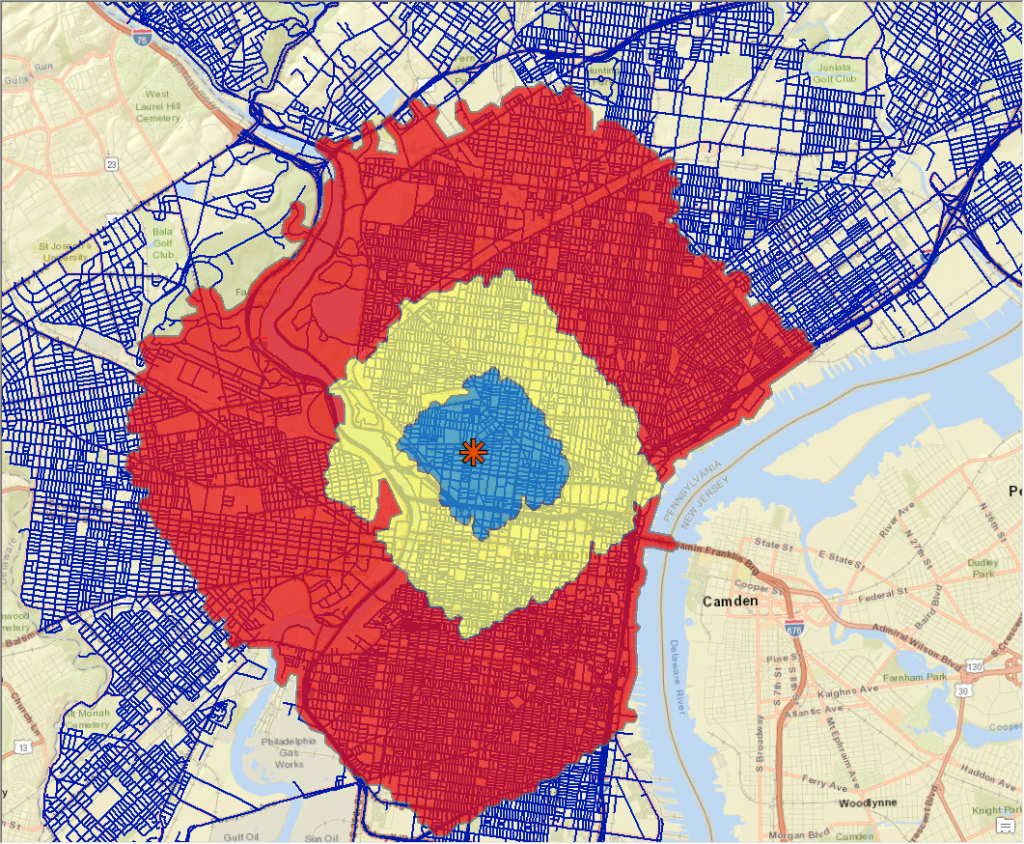To continue my series discussing CAD to GIS integration, I will look at ESRI’s new Indoor CAD to GIS Tool. This tool is included with the newest update to ArcGIS Desktop 10.5 or ArcGIS Pro 10.4 and requires Microsoft Excel or LibreOffice/OpenOffice. The tool was designed to conform to the American Institute of Architects (AIA) specifications for indoor spaces and is part of ESRI’s new collection of CampusViewerTools.
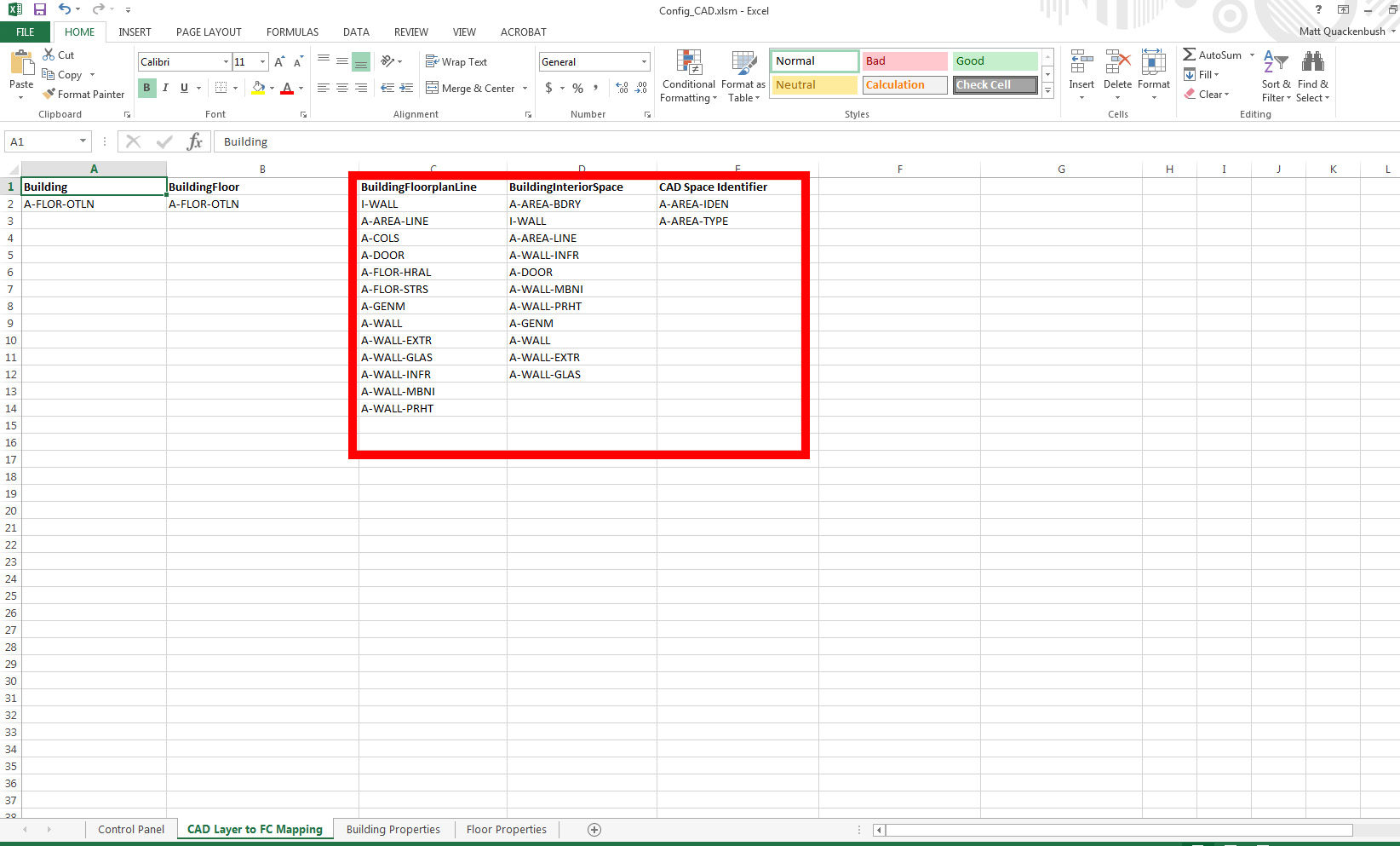
Where you need to specify which CAD layer is floor plan line, interior space, or identifier.
The tool uses an .xlsx worksheet with three tabs for the CAD Data. The CAD LAYER TO FC MAPPING tab is where you manually separate all CAD layers as either Floor Plan Lines, Interior Spaces, or Identifiers. The Building Properties Tab is where general building information such as Building Name or Date Built is stored to be included with all data imported. The Floor Properties tab is where you identify the floors of the CAD layer and set the order, elevation, and ceiling heights for each floor- which is necessary if you plan on incorporating these into a 3D GIS.
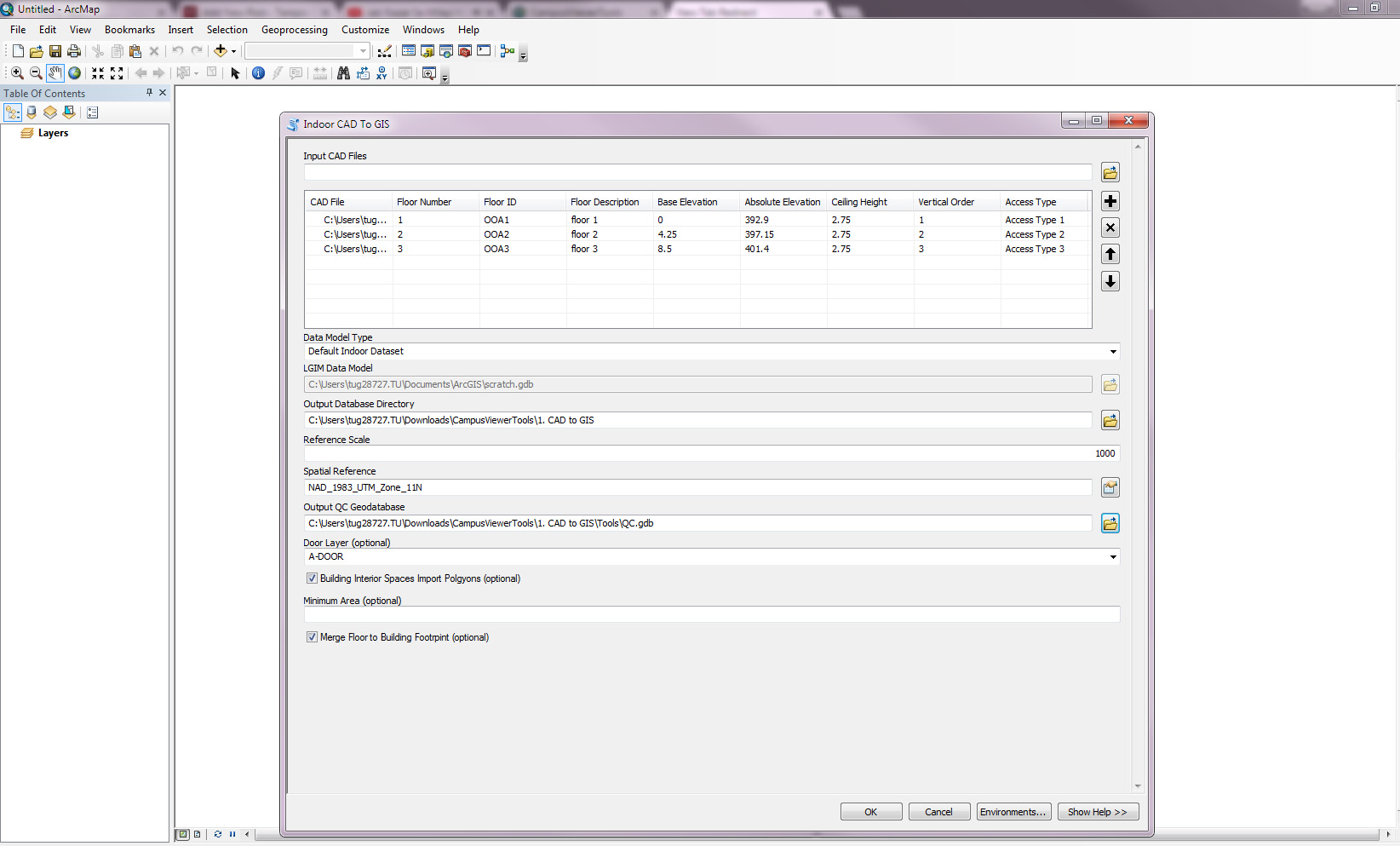
Running the tool in ArcGIS- very simple to use and most of the fields auto-populate when you open it.
Once the .xlsx worksheet is complete, you save it as a .csv so can be used in ArcGIS. Once in ArcGIS, you open navigate to the tool using your Catalog and much of the import is already auto-populated. Just locate your .gdb to save it to and the spatial reference and run the tool. When it’s done, you’ll see the gdb now has your building footprint, floor footprint, floor plan lines, and interior spaces ready to use.
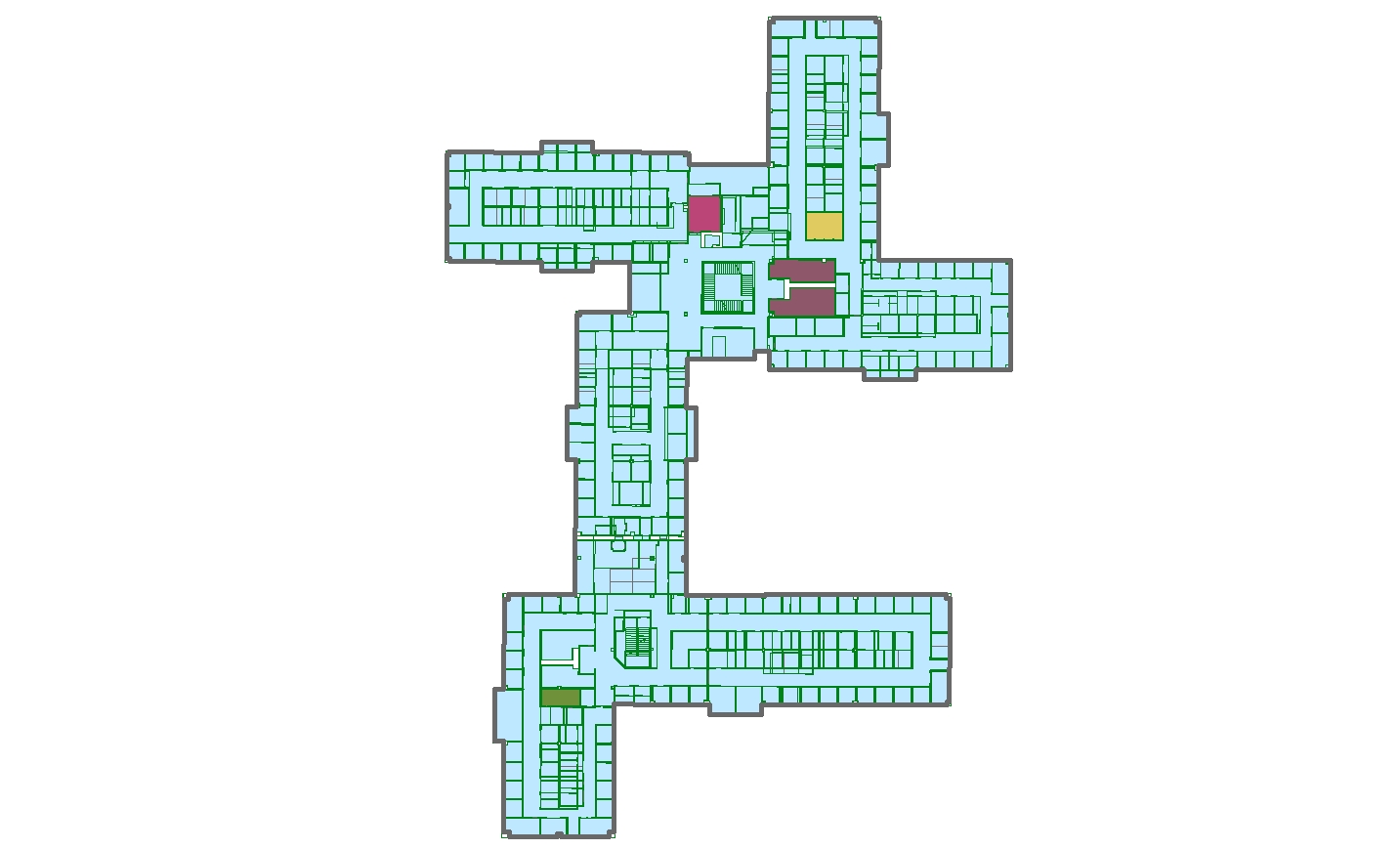
The resulting floor plan- looks great!
Ultimately, the new Indoor CAD to GIS Tool is very easy use and has great results. As I’ve discussed in several posts, CAD to GIS conversion can be very messy and time-consuming, and the new Indoor CAD to GIS Tool is now an essential tool when doing this work.
It does have several limitations, being it requires your CAD data to have consistent layer naming and be in a real-world coordinate system. If you are working with an entire campus of data that has a variety of layer naming standards and no coordinate system, it will take you several steps to even begin using this tool. However, assigning a coordinate system and renaming layers within a consistent standard between drawings can both be accomplished using a Python script or a LISP script in AutoCAD.
The tool runs pretty slow (one building with 3 floors took just under 10 minutes) and any typo at any point in the spreadsheet can lead to the tool not working. While it takes a while to populate the spreadsheets, it is still much quicker than manually importing the CAD files and cleaning them up one-by-one.
More info on the new Indoor CAD to GIS tool can be found HERE.