I’ve just updated five of my subject guides, which provide a quick overview of available resources in the disciplines I’m responsible for. Take a look. Classics: The Basics Islamic Studies: The Basics Jewish Studies: The Basics Philosophy: The Basics Religion: The Basics. Here is the complete list of our subject guides. I added information on how to use WorldCat for interlibrary loans, both regular books as well as theses and dissertations. I also added the online encyclopedias we recently purchased (see Exciting New Online Encyclopedias!). –Fred Rowland
Tag Archives: At Your Service
Our Virtual Reference on the Web
Speaking of wikis, the Libraries new instant message (IM) reference serviceAskTULibrary is one of only a handful of libraries doing such listed on Library Success: A Best Practices Wiki.
Another place our virtual reference services are appearing on the web is in records for OpenWorldCat. This project comes out of the WorldCat database of library holdings (accessible from here). OpenWorldCat opens up the records in this database to discovery by search engines such as Google and Yahoo. Searching for terms that match books will bring up results labeled “Find in a Library” that link to an OpenWorldCat record with information on libraries that hold the book in a specific region (based on zip code). When Temple University appears in these records the information link takes the reader to our Ask a Librarian page. Hopefully this will allow a few more Google searchers to discover their local library and its wealth of holdings.
To see an example go to this pre-made search and click on the first or second result.
–Derik A Badman
New Instant Messaging Service
Visit the Ask A Librarian page http://ask.library.temple.edu to see the latest addition to our suite of services – Instant Messaging (IM).
We have just started a pilot period of offering reference assistance by IM. Librarians can be contacted through four major IM services (AIM, Yahoo, MSN, ICQ) and are available to answer questions or help with research. The best way to know when we are online is to add the library to your buddy list.
The libraries’ usernames are:
AOL Instant Messaging (AIM): AskTULibrary
Yahoo Messenger: AskTULibrary
Microsoft Messenger (MSN): asktulib@temple.edu
ICQ: 225917375
So, send us a message. It’s a quick and easy way to chat with a librarian.
–Derik A. Badman
New Book Emails
A number of user specific functions are available in our library’s catalog, Diamond. These include seeing your currently checked-out items, renewing books, and, what I will write about today, saved searches. If you are doing ongoing research in an area or just want to stay up on whatever new books come into the library in your field, the saved searches allow you get email notifications every few weeks of new additions to the library that fall in whatever parameters you specify. I’ll run through a brief example (where necessary I use bright green to highlight in the images; images 2-4 are clickable for a larger view):
 Go to Diamond and click on the “My Library Account” button. You will need to click through the login screen and then login with your name and ID number.
Go to Diamond and click on the “My Library Account” button. You will need to click through the login screen and then login with your name and ID number.
 This will then take you to your Library Account screen, which includes your name and contact information, the number of books you have out, any holds you might have, as well as links to search the catalog and to see your saved searches.
This will then take you to your Library Account screen, which includes your name and contact information, the number of books you have out, any holds you might have, as well as links to search the catalog and to see your saved searches.
 Click on “Search the Catalog”. This will take you to the catalog search screen. Do a search on your topic. In this example I did a keyword search for “film noir” (I want to see any new books or dvds that come in). When you get a result screen there will be a “Save this Search” button underneath the text fields (this button does not appear if you are not logged in when you do a search). Click on this to save your search.
Click on “Search the Catalog”. This will take you to the catalog search screen. Do a search on your topic. In this example I did a keyword search for “film noir” (I want to see any new books or dvds that come in). When you get a result screen there will be a “Save this Search” button underneath the text fields (this button does not appear if you are not logged in when you do a search). Click on this to save your search.
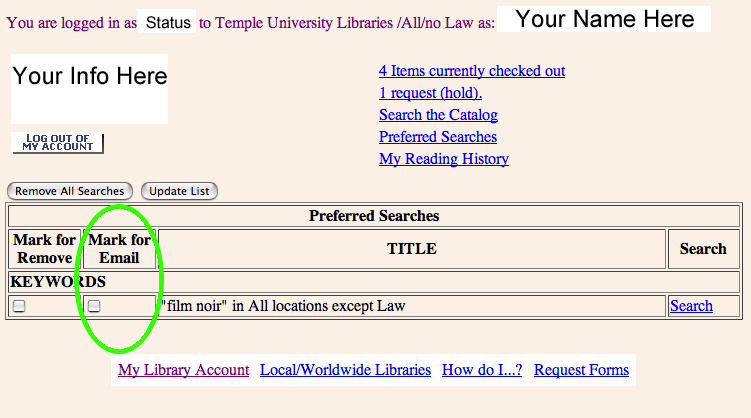 Follow the “Patron Record” button at the top back to the Library Account screen. Now when you click on “Saved Searches” you will see the saved search. Through this screen you can see the search again (link to the right), delete it, or “mark for email”. If you click off “mark for email” and then “update list” you will be set-up for email notifications. Periodically you will be sent an email with any new additions to your saved search(es), including author, title, call number, and subject(s), as well as a link into the library catalog record for the item. If you have any questions or need assistance contact Derik Badman.
Follow the “Patron Record” button at the top back to the Library Account screen. Now when you click on “Saved Searches” you will see the saved search. Through this screen you can see the search again (link to the right), delete it, or “mark for email”. If you click off “mark for email” and then “update list” you will be set-up for email notifications. Periodically you will be sent an email with any new additions to your saved search(es), including author, title, call number, and subject(s), as well as a link into the library catalog record for the item. If you have any questions or need assistance contact Derik Badman.
–Derik A. Badman
Diamond Search Bookmarklets
A bookmarklet is similar to any other “Favorite” or a “Bookmark” that you save in your internet browser. Similar, but also different. It is a very small program that takes input from the user and loads up a page based on that input.
Below are two bookmarklets that can search Diamond, our library catalog. Instead of having to navigate into the catalog and click on the search you want to do, the bookmarklet will search the catalog by keyword in one of two ways:
1) Highlight some text on your screen with your cursor. Then click on the bookmarklet. It will search the catalog for the words you highlighted and bring up a page of results.
2) Click on the bookmarklet. A box will pop-up prompting you to enter keywords. Type what you what to search for in the box and hit “OK”. You will then get a page of results in the catalog.
To use the bookmarklet you need to add it to your list of Favorites/Bookmarks. You can drag the link into your browser toolbar or right click and select “Add to Favorites/Bookmark this Link.” It works best if it is the group of bookmarks that appear in your toolbar.
For Internet Explorer Users:
For Firefox users:
–Derik A. Badman
EndNote and RefWorks: Differences and Similarities
Recently a number of patrons have asked about the differences and similarities between EndNote and RefWorks, two programs that help writers and researchers organize their references.
Here are some differences between RefWorks and EndNote:
1) RefWorks is free because the university has a site license to the RefWorks web site. You just have to go to RefWorks to create an account. EndNote costs about $100 for students and about $180 for the exact same software at the regular price. But when you leave Temple, Endnote will still be on your computer, while your Refworks account will be inaccessible.
2) RefWorks is web-based so you can access your account from any computer with an Internet connection. If you are on a computer that does not have Internet access, you will not be able to get to RefWorks. EndNote in contrast is loaded onto the hard drive of your computer so it is not accessible from other computers. However, EndNote licenses do allow you to load a copy onto your “work” computer as well as one on your home computer. Check your license for details.
3) EndNote is probably faster because it resides on your computer. RefWorks will be slow if your Internet connection is slow.
Here are some similarities between RefWorks and EndNote:
1) Both EndNote and RefWorks are databases that allow you to organize the references you use for your research. You can enter references manually or download them.
2) For both, there are two ways to download records. You can start from an external library database, save selected records, and import them into EndNote or RefWorks. The second method is to use either EndNote or RefWorks’ native search interface to search external library databases. Downloading of records can be problematic with some library databases, so for questions on specific databases, get in touch with one of the contacts at the end of this entry.
3) You can output your references into the form of a bibliography in many different styles, including APA, MLA, Chicago Style, as well as hundreds more, including many for the sciences. For each program, you can take an output style and customize it for your own purposes, or you can create a new style from scratch.
4) Each program has an MS Word plugin that allows you to insert in-text citations as you write your paper while your bibliography is automatically constructed at the end of the paper. EndNote’s plugin is called Cite-While-You-Write, while RefWorks’ is called Cite-N-Write.
5) You can transfer records between EndNote and RefWorks, so if you start by using one of these programs, you can switch at a later date to the other one.
So, which one to select? One of my colleagues called RefWorks “clunky” compared to EndNote. Another colleague said that she could use RefWorks after 1.5 hours of training and still had trouble with EndNote after 9 hours of training. She says that RefWorks is much more intuitive. I like EndNote but have spent a long time learning it. I’ve also used RefWorks recently and found it very useful.
The only surefire advice is that if you don’t have EndNote already, start with RefWorks and see how you like it. But above all, if you are doing a lot of research writing, try one of these products out because it could save you a whole lot of time.
For more information, email Fred Rowland or George Fowler.
–Fred Rowland
Ask A Librarian
What we can do for you. 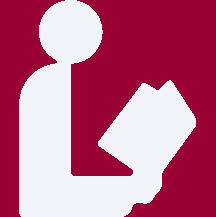 Everywhere you look in the library, you see the little red signs:Ask a Librarian. Quite a few members of the Temple community are doing just that: from faculty to staff, undergrad to doctoral students. Everyone is taking the time to Ask a Librarian.
Everywhere you look in the library, you see the little red signs:Ask a Librarian. Quite a few members of the Temple community are doing just that: from faculty to staff, undergrad to doctoral students. Everyone is taking the time to Ask a Librarian.
In the middle of researching a paper, you have to choose between finding a source and finding some lunch, and it looks like lunch is losing? Have no fear (or grumbly stomachs!); simply log on to Ask a Librarian and select TalkNow to chat with one of Temple’s many expert librarians. TalkNow is very similar to the chat programs you’re used to, except it’s super-sized. More than just electronically conversing, you can actually co-browse with a librarian and learn just how to search for books, how to find full-text articles, or even how to request material via Interlibrary Loan, all from the comfort of your study nook or laptop!
Is it after hours and you’re already burning the candle at both ends trying to make sense of an assignment? Or, do you simply have a question but not the time to tramp on down to Paley Library at 10:30 pm? Then, Email Reference holds the answer for you! Email a librarian directly and get a response within hours (sometimes even minutes). From questions about your circulation record to how to access the databases from home to whether or not Temple has a certain book, Email Reference is the way to go for after-hours questions.
Still not convinced? Consider this: as many as ten Temple students, faculty, and staff members log on and use TalkNow or Email Reference everyday. In many cases, this is not their first time using it! You’ve got nothing to lose, but everything to gain! Log on and Ask a Librarian today!
To access TalkNow and Email Reference, as well as a list of available hours and other resources, point your browser to http://ask.library.temple.edu. It’s easy, it’s informative, and it’s at your fingertips.
–Heather Sparks
Paley Open 24 hours Starting Thursday April 28
Starting Thursday morning April 28th Paley will be open 24 hours a day through the end of finals on Wednesday May 11. Paley will close at 10 pm on May 11th. During this time the circulation/reserve desk in Tuttleman and the reference desk in Paley will close at their regular times, but the building will be open for studying and research. The Paley and Tuttleman SICs will also stay open throughout this period. Students can access many articles on course reserve through our e-reserve service in the Diamond catalog by following the links for Reserve / E-Reserve. Books can be checked out using the 2 self-check machines in Paley opposite the reference desk. –Penelope Myers
RSS and How You Can Use It
RSS (Real Simple Syndication) is a type of computer language used for sending content to a user. In its own way it is a cross between a website and an email list. It is an easy way to keep up with new updates to websites without having to remember to visit them in your internet browser and without having to sign up to get email updates. In an increasingly busy computer age, information is everywhere. Using RSS allows you to better focus on what you want to read, and it allows you to do it with speed and ease.
Here’s the way it works:
1. A website author creates a file, called an “feed”. This feed contains information about the website’s content, such as links to articles, the full content or summaries of articles, images, or even sound files. This file changes when the website is changed, for example: when our blog has a new article added to the website, it is also added to the feed.
2. The reader (that’s you) needs a program to read the feeds. This is the same way you have an internet browser to read websites or an email client to read email messages. A “feed reader” program is often called a “news aggregator” or a “news reader”. These can be programs you run on your computer (like Eudora or Outlook Express for email) or ones run on a website (like TUMail for email). If you are using the Firefox internet browser or Internet Explorer 7, it will also read feeds.
The most well-known free feed reader online is Bloglines, a great place to start reading RSS and learning more. You might also try Google Reader.
3. Once you have a feed reader, you have to find feeds to “subscribe” to (though most readers will come with a few feeds already loaded). You can find them on all kinds of sites from Time Magazine to the New York Times, from Nature to just about every blog there is (including this one you are reading). Even academic publishers are using feeds for table of contents and/or abstracts: American Psychological Association has feeds for its journals such as American Psychologist, all Oxford Journals have feeds, as do Cambridge Journals.
Links to a feed (it’s like a normal internet address except it usually ends with “.xml”, “.rss”, or “.rdf”) often take the form of an orange button that says “XML”, a link to “syndicate this site”, or a link for “RSS feed.”
The most important part is finding the feeds for the information you want to receive. If you regularly read a website (or wish you regularly remembered to read one) look to see if it has a feed. If you are using the Firefox internet browser or Internet Explorer 7, it will detect feeds for you.
4. Once you’ve got the addresses of feeds, you put their addresses into your feed reader (most easily by using the copy and paste function of your computer). What the feed reader does is go to these addresses and bring back what it finds. At first you’ll get a long list of items, kind of like email messages, with a title, date, subject, and content, as well as a link to the site where the item exists online.
Then, as time passes, the reader will periodically check the feeds again and bring back any new items (and only the new items). If it is an active feed (such as the AP Newswire) you might get new items in your reader every hour. Less active feeds will get you new items less frequently (the New York Times Magazine only appears on Sunday).
5. Read and enjoy.
And please subscribe to the feed for this blog.
If you have any questions or want to know more, feel free to contact Derik Badman.
Some other introductions to feeds:
Librarian Karen Schneider’s RSS Tutorial, a quickstart guide to using Bloglines to start reading feeds.
Fagan Finder’s very detailed explanation.
(Updated: 2/19/07) –Derik A. Badman
Online Tools for Managing Your Research Papers
Temple University offers a number of different tools for the successful online management of research papers. These tools originate in different departments around campus but taken together help cut down on preparation time and improve your final product.
First, there’s My Backpack, accessible through the toolbar of TUportal after logging in. My Backpack allows you to store your paper in one central place so that you can access it from any computer on or off campus. Each time you want to work on your paper, you download it to your computer from My Backpack. When you’re finished working on it, simply upload it until you decide to work on it again. Since TUportal is regularly backed up, you don’t have to worry about forgetting to have a backup copy.
For managing your bibliography and in-text citations, there’s RefWorks to which the university has a site license. Simply go on to RefWorks and set up an account. RefWorks allows you to enter references manually or download them from databases. RefWorks produces bibliographies in any number of styles, including APA, MLA, Chicago Style, and Turabian. If you are writing a group paper, RefWorks can be shared so that you can build and use a bibliography collaboratively. For more information about RefWorks, see the Refworks Tutorial page.
For help on the mechanics of writing, The Writing Center offers “Handouts, Tipsheets, and Writing Guides”. These online guides cover a wide range of topics, including the writing process, argumentation, revising, proofreading, grammar, punctuation, plagiarism, and citing sources.
Finally, the library has access to over two dozen EBSCOhost databases, including Academic Search Premier, ATLA, Business Source Premier, ERIC, Humanities Abstracts, MLA International Bibliography, and PsychInfo. If you set up a personal account with EBSCOhost (it’s free), you can save and store article records to My Folder. This allows you to search and store records until you are ready to print, delete, email, or download them. This functionality works across EBSCOhost databases so that you can save records from, for instance, Academic Search Premier, ERIC, and PsychInfo, and store them all in one place, My Folder.
For more information on any one of these important tools, please contact Derik Badman, David Murray, or Fred Rowland.
