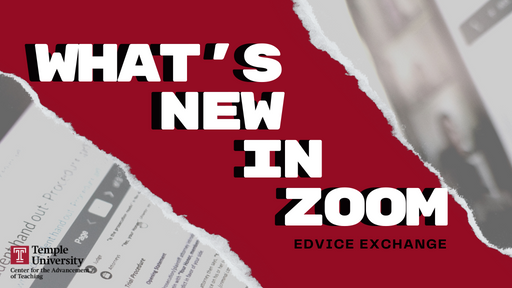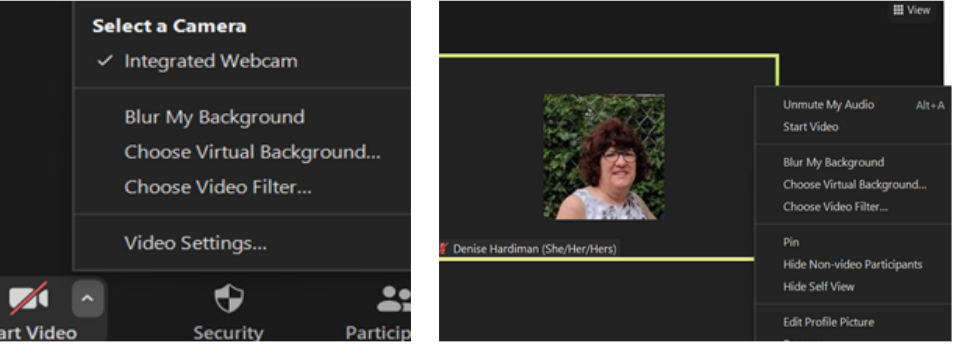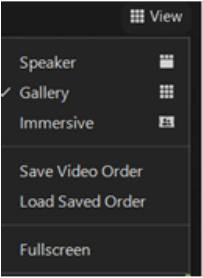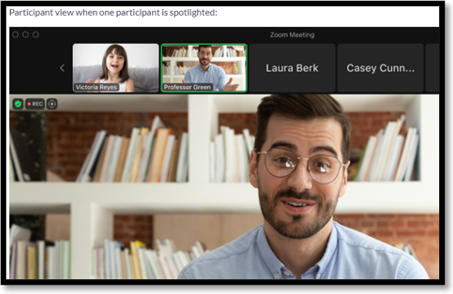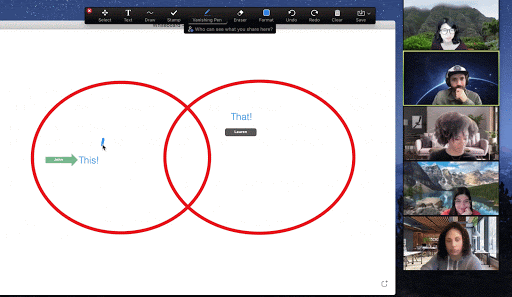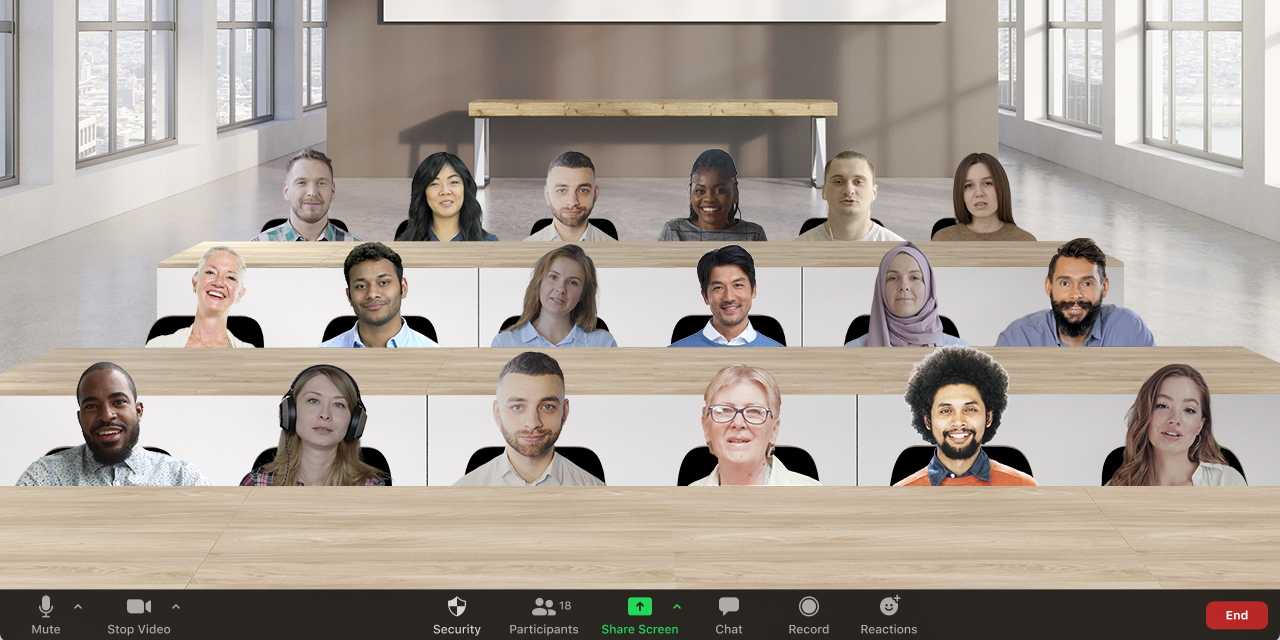By Jonah Chambers
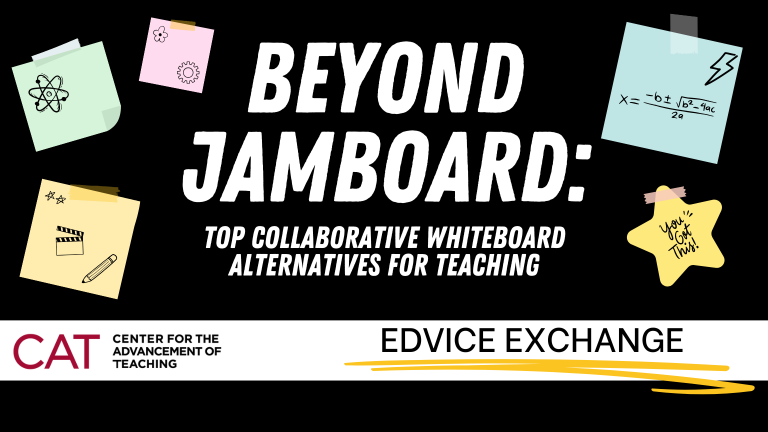
Whether you’re a current Jamboard user or looking to integrate new tools into your teaching, collaborative online whiteboards offer students a shared virtual space for brainstorming ideas, visualizing concepts, and engaging in group work. As Google plans to retire its popular Jamboard service on December 31, 2024, here are some excellent replacement whiteboarding tools to consider.
Zoom Whiteboard
For a Temple-supported option, Zoom Whiteboard stands out as an excellent choice. Although it can be used within Zoom meetings, Whiteboard can also be created and shared outside of meetings for use during in-person classes or for students to do work asynchronously.
Zoom Whiteboard mirrors many essential features of Jamboard, such as posting digital Post-It notes for brainstorming and gathering quick feedback. Participants can also comment on each other’s posts and draw connecting lines between elements, which is ideal for diagramming and visualizing complex concepts. For group work, educators can create multiple pages, providing dedicated workspaces for each team. Another significant advantage of Zoom Whiteboard is the ability for creators to lock their content, preventing accidental deletions—an enhancement over Jamboard’s limitations.
If you’re interested in having your students use AI, Zoom has integrated its AI Companion tools directly into Whiteboard, allowing educators and students to generate content as a jumping-off point for further engagement or discussion. Its combination of features makes Zoom Whiteboard a robust tool for fostering engagement and creativity whether you are teaching in person, online, or asynchronously.
Miro
For educators seeking a more feature-rich experience, Miro presents a compelling alternative. While Temple does not provide support or licenses for this platform, educators can apply for a free Education Plan. Miro offers a wide array of functionalities, including the ability to post digital sticky notes, draw connections, mind map, embed images and videos, and create detailed diagrams, flowcharts, and wireframes.
One standout feature of Miro is its Frames tool, allowing users to organize boards into sections designated for different groups or different activities such as voting or brainstorming. The Presentation mode provides a structured approach for reviewing the fruits of group work or the outcomes of an activity with the entire class at the conclusion of a session.
Miro makes collaboration easy since students do not need individual accounts to participate. Educators can simply generate a link that allows anyone to interact with the board, similar to Google’s sharing features. For those who have previously used Jamboard, Miro also allows for the importation of existing Jamboard projects, ensuring that valuable work is preserved.
Padlet
Unlike the free-form environments of Jamboard, Zoom Whiteboard, or Miro, which can sometimes feel overwhelming due to their open layout, Padlet offers preset board layouts to help you effectively organize student contributions. For example, during a class debate where you ask students to offer supporting evidence or reasoning on a position, you can create distinct columns on the board for each position and ask students to contribute their ideas (using post it notes, audio, video, images and documents) in clearly defined sections. This structured method makes Padlet particularly valuable for facilitated discussions and activities that involve categorization.
While Temple does not support or hold a license with Padlet, free accounts enable users to create up to three Padlets. Once you’ve completed an activity, you can easily export these Padlets as images, allowing you to clear the board and recycle it for future classes or activities.
While the retirement of Jamboard is disappointing, we’re excited to share these alternatives that, in many cases, provide even more robust features and functionality. If you’d like to dive deeper into any of these tools or discuss how to integrate whiteboarding solutions into your teaching, feel free to schedule a one-on-one consultation or stop by one of our EdTech Labs.
Jonah Chambers works at Temple University’s Center for the Advancement of Teaching as Senior Educational Technology Specialist.