Denise Hardiman
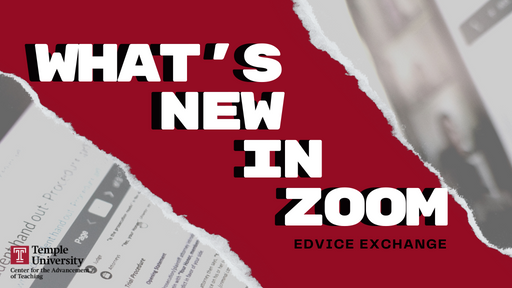
As you are aware Zoom regularly delivers new versions to fix bugs and release new features. In order to stay up to date it is important that you check for and install updates on a regular basis. Personally, I check for updates at least once a week. To check for updates you can go to the Zoom program on your computer, click your profile picture in the upper right corner of the window that appears, and select “Check for Updates” from the drop-down menu. Keeping your Zoom up to date ensures that you have the best audio and video experience possible.
Let’s take a look at some of the more recent enhancements!
Blur My Background
Did you ever turn on your camera to start a class session and notice that the background is a bit messy or that you forgot to set a virtual background? Well Blur My Background is now a one-click feature. You can quickly blur your backgrounds, without needing to go to your Zoom client settings. The Blur My Background option is available from the start/stop video menu in the main toolbar, the 3-dot menu on the user’s video tile, and by clicking anywhere on your video image.
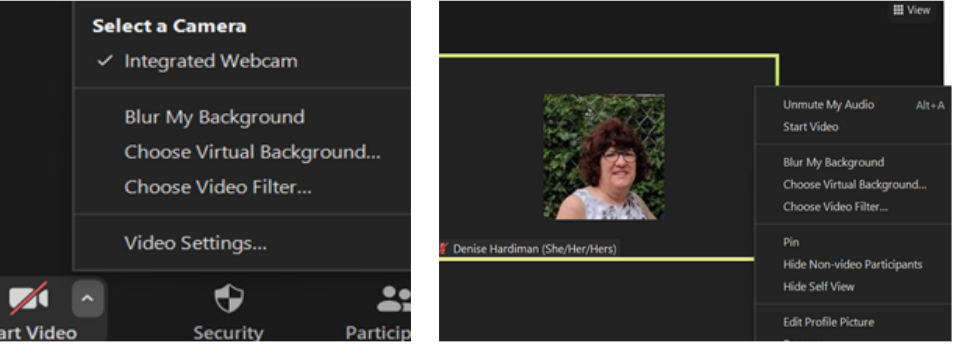
Add video to waiting room
No one enjoys sitting in a Zoom waiting room anticipating a meeting to start. Why not give your participants something to view. You can add a video to your waiting room in the web portal. Participants in the Waiting Room are able to view the video while they wait for you to allow them into the meeting. This might be a good feature to consider if you are using Zoom for office or student hours. You will still have the ability to use the default screen or a logo/description. More detailed information about the waiting room feature is available from Zoom Support.
Save custom gallery view order
Are you frustrated with your students’ profiles not being in the same place for every class meeting? It is hard to get to know them and remember their names. Now you can save the customized gallery view order for use in later class sessions that are part of a series of recurring meetings. In the future session, that custom gallery view order can be reloaded and participants’ videos will be arranged in the custom order, with any new participants appearing in the bottom-right corner. The custom gallery view will be saved and be available for other meetings in this series. Note that only one custom gallery view order can be saved for each meeting series.
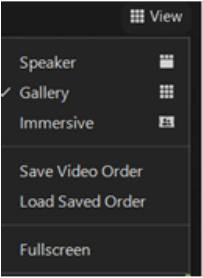
Zoom Focus Mode
While teaching via Zoom have you ever felt that your students were paying more attention to other students than they are paying to you? Focus Mode is for you! This feature keeps students focused by only showing them their video and your (the host) video, which will help students to stay attentive or work on their tasks without being distracted by others and their tasks. This feature gives you (and your co-hosts) a view of all students’ videos without students seeing each other.
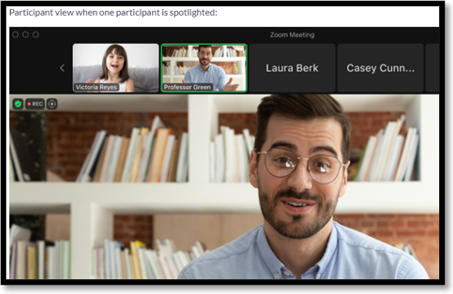
Once Focus Mode has been started, participants in focus mode will only see the video of the host, co-hosts, any participants spotlighted by the host, and their own video. Participants shared screens will be visible to the hosts and co-hosts but audio will be heard by all participants in the room. The Focus Mode basically reduces the visual stimulation.
If you need further assistance or just want to try out some of the features with someone else, please visit our labs at the following locations
- Virtual Ed Tech lab (on Zoom)
- Main Campus (Tech Center, Suite 112)
- Health Sciences (Student Faculty Center, 2nd Floor)
The virtual and main campus labs are open Monday to Friday 8:30am to 5:00pm, and the HSC lab is open Monday, Wednesday, Thursday and Friday from 8:30am – 5:00pm. To schedule a one-on-one appointment with an Educational Technology Specialist or a Faculty Developer visit our CATbooking page.
Denise Hardiman serves as Educational Technology Specialist at Temple’s Center for the Advancement of Teaching.