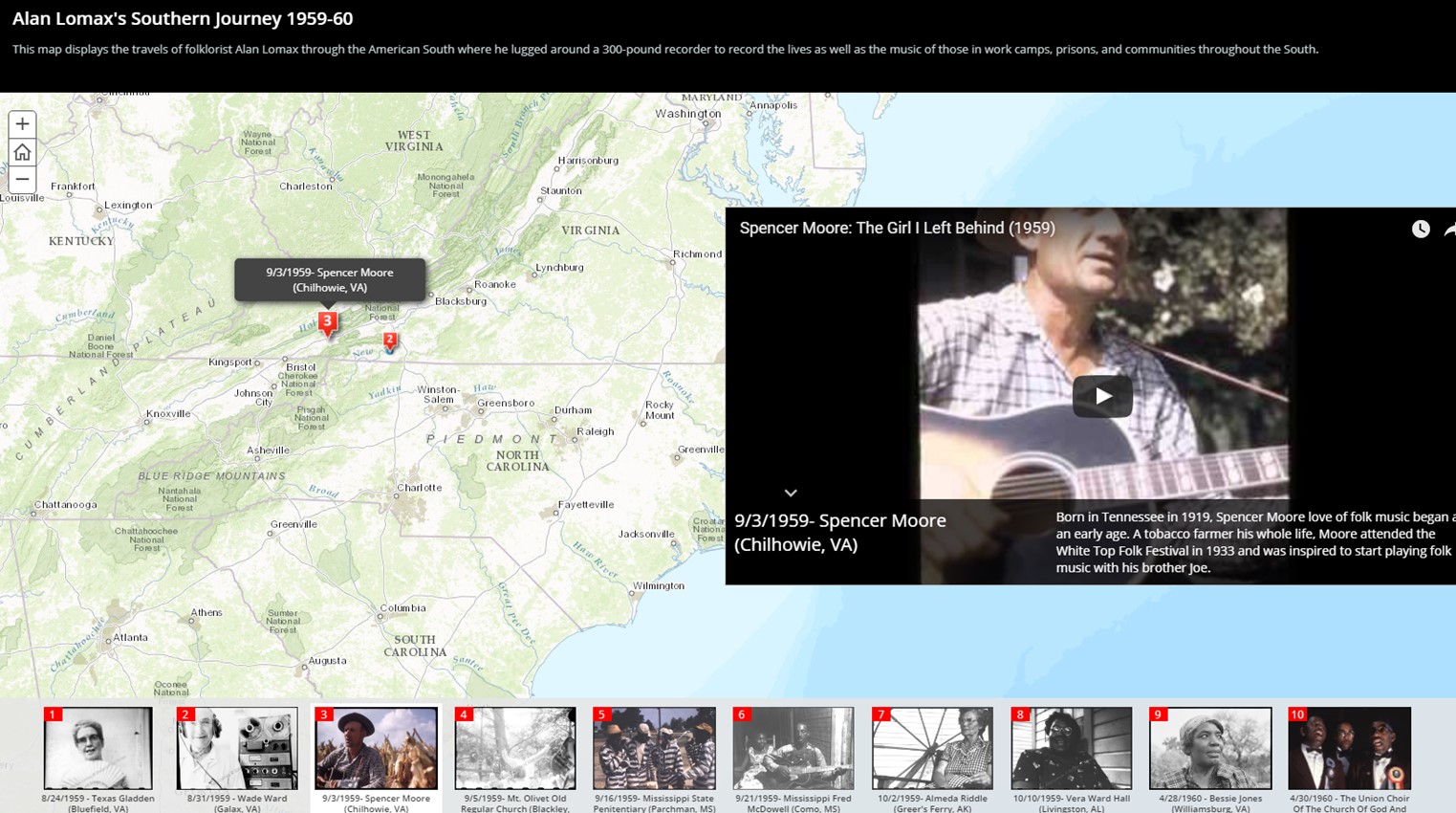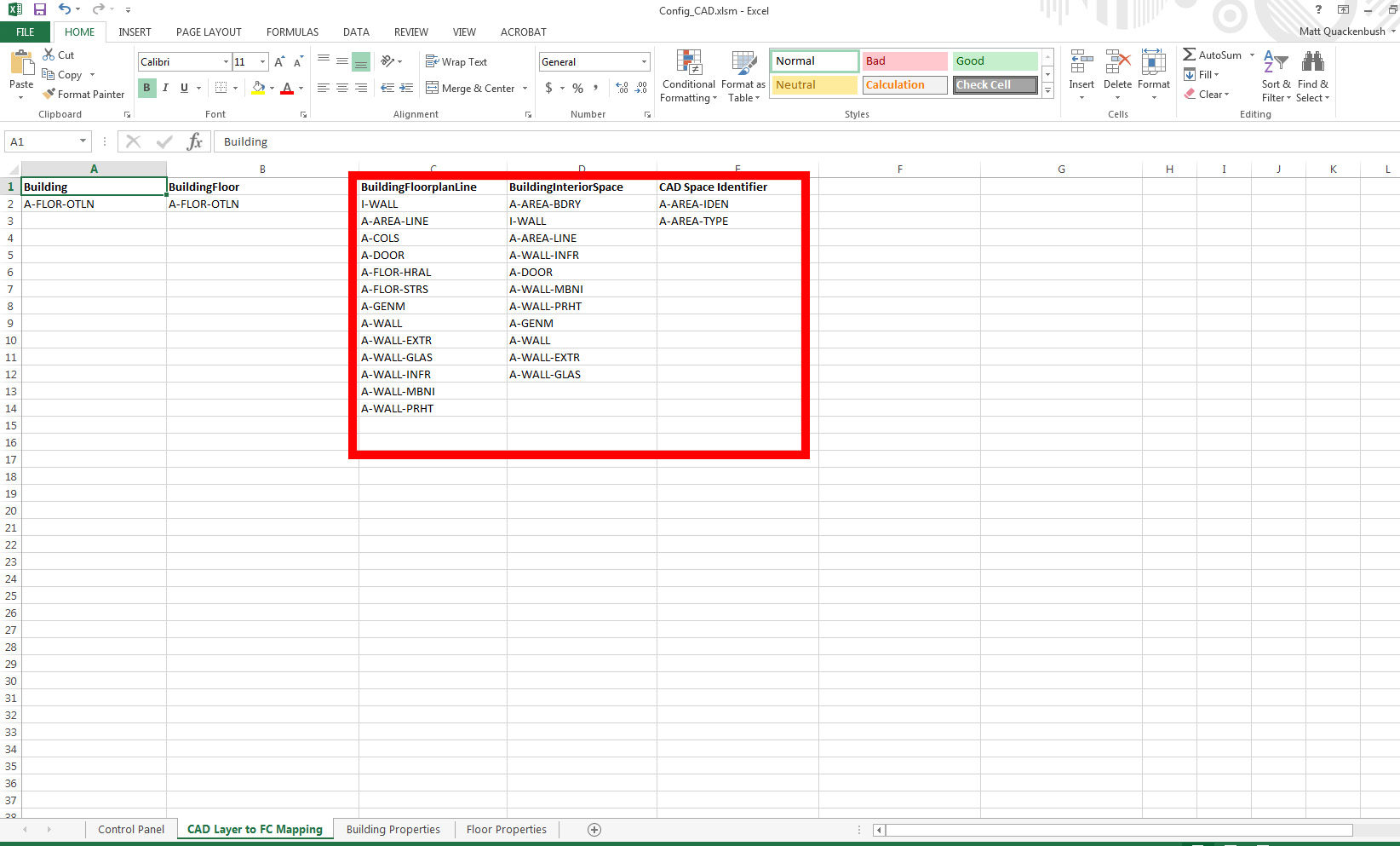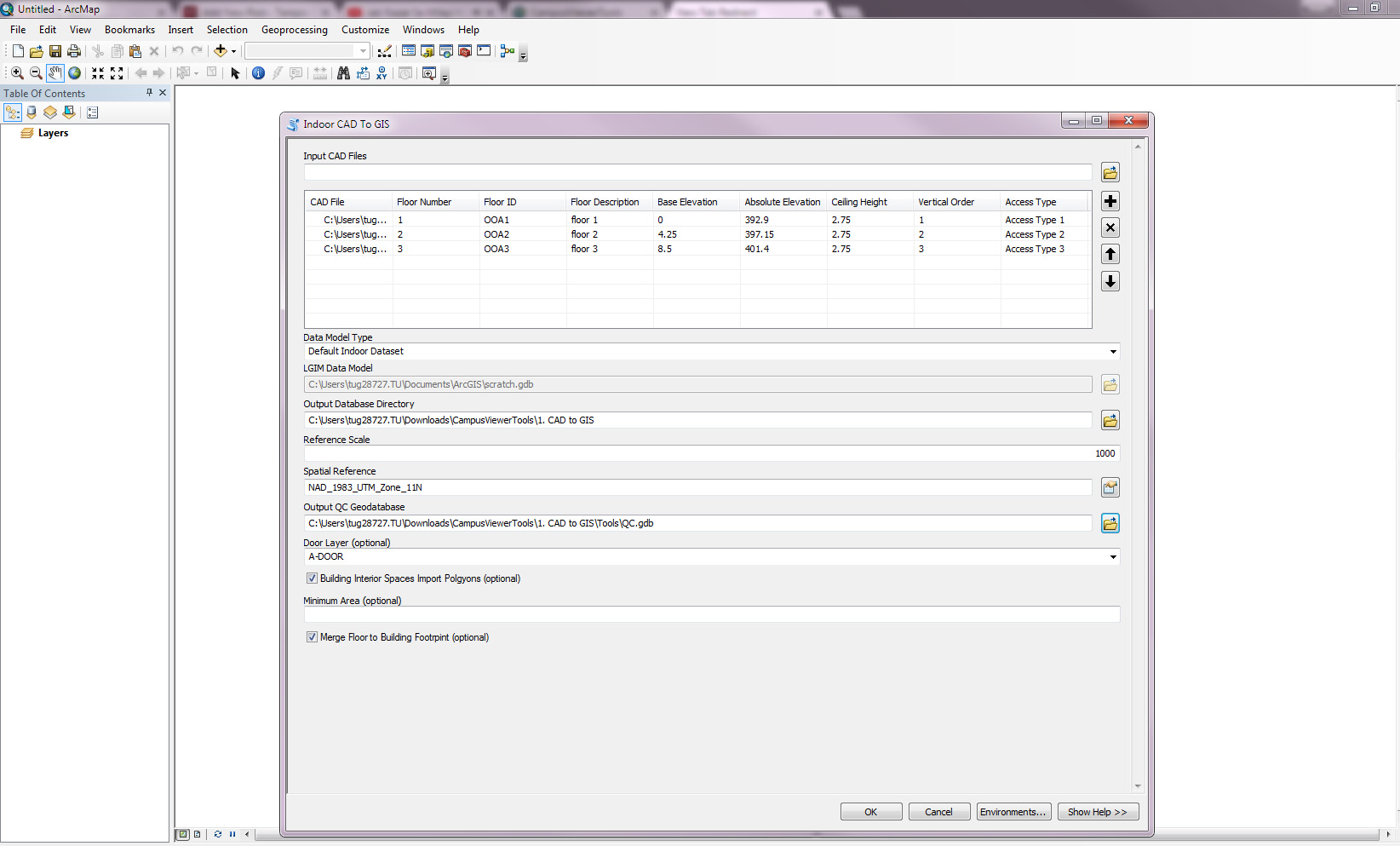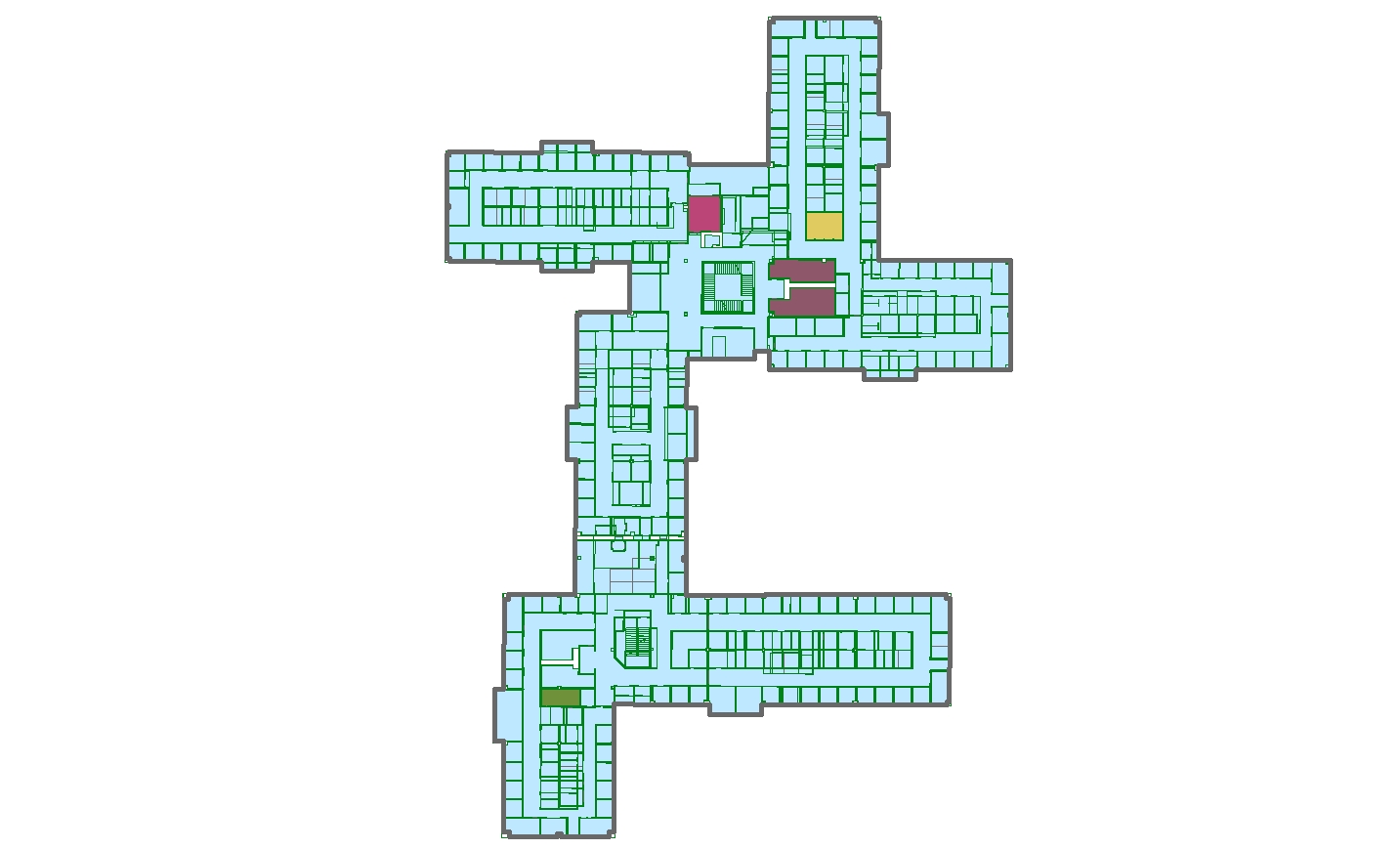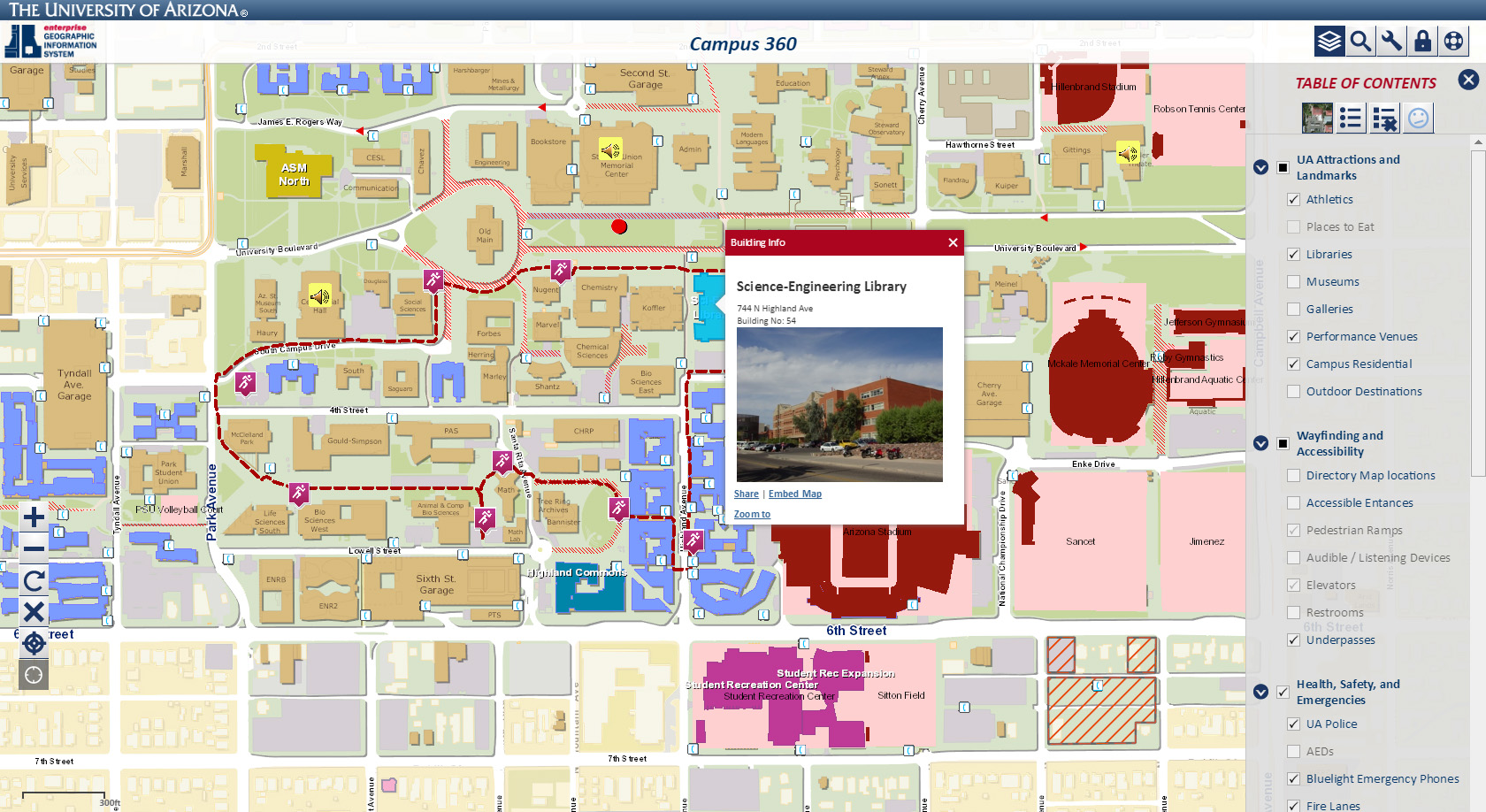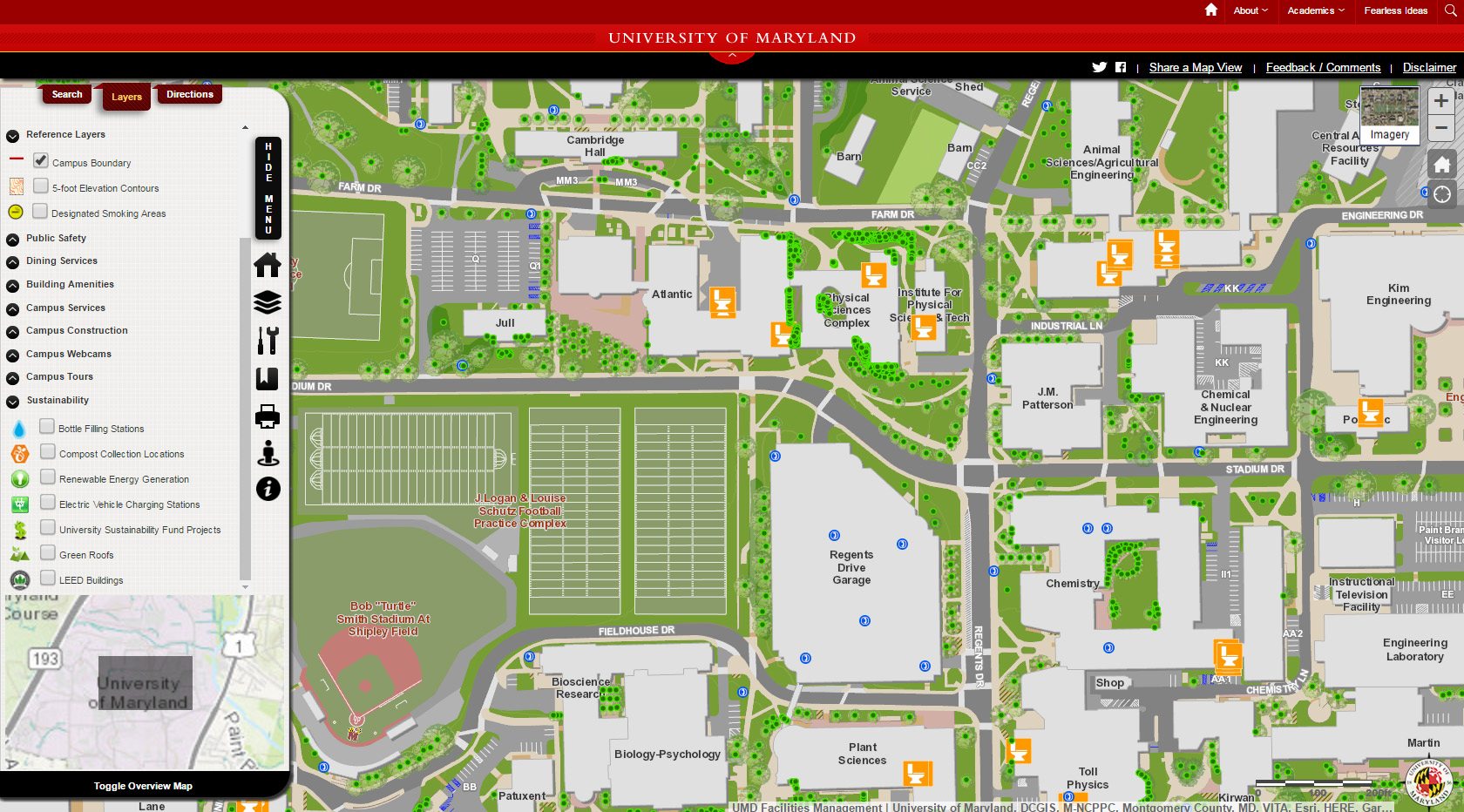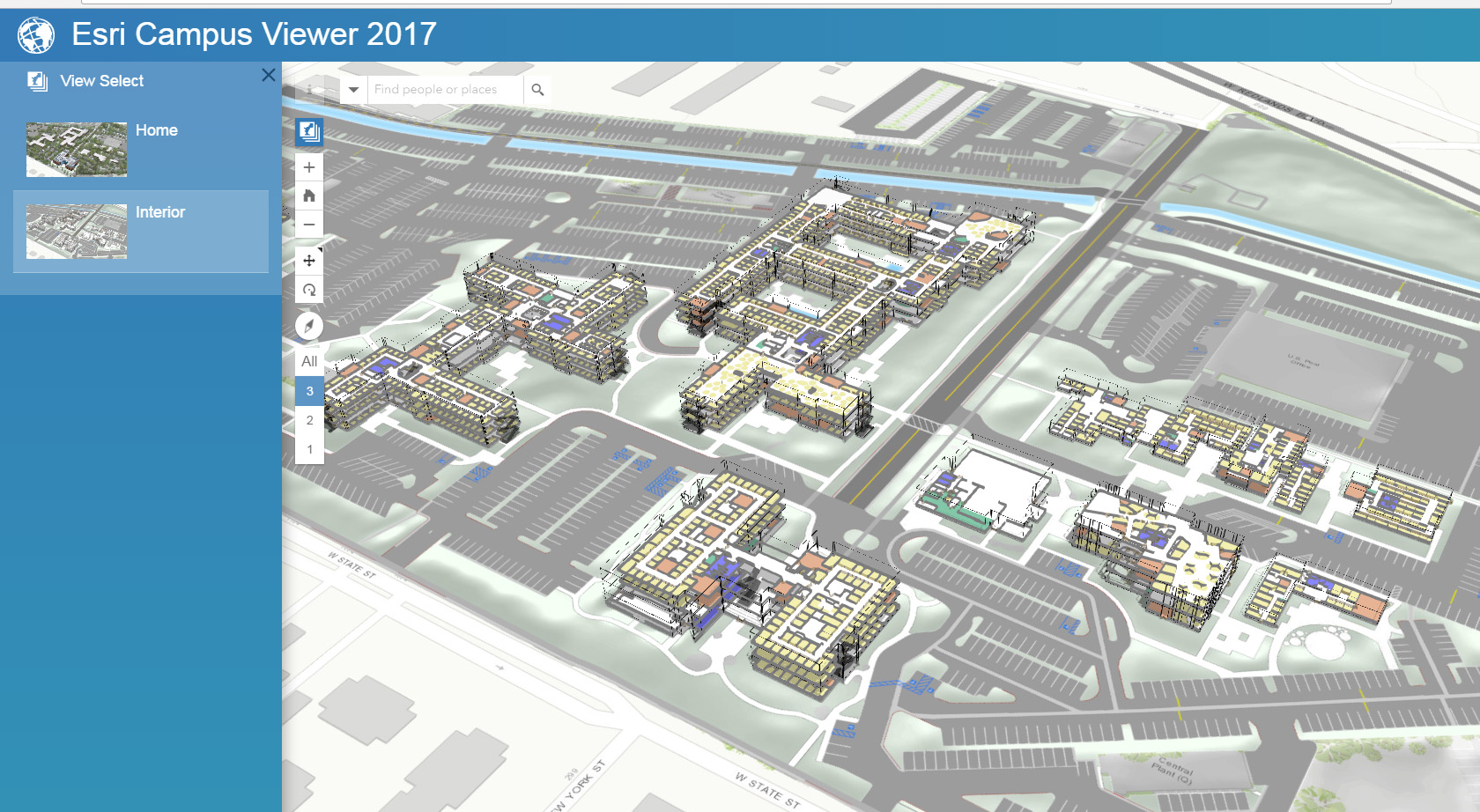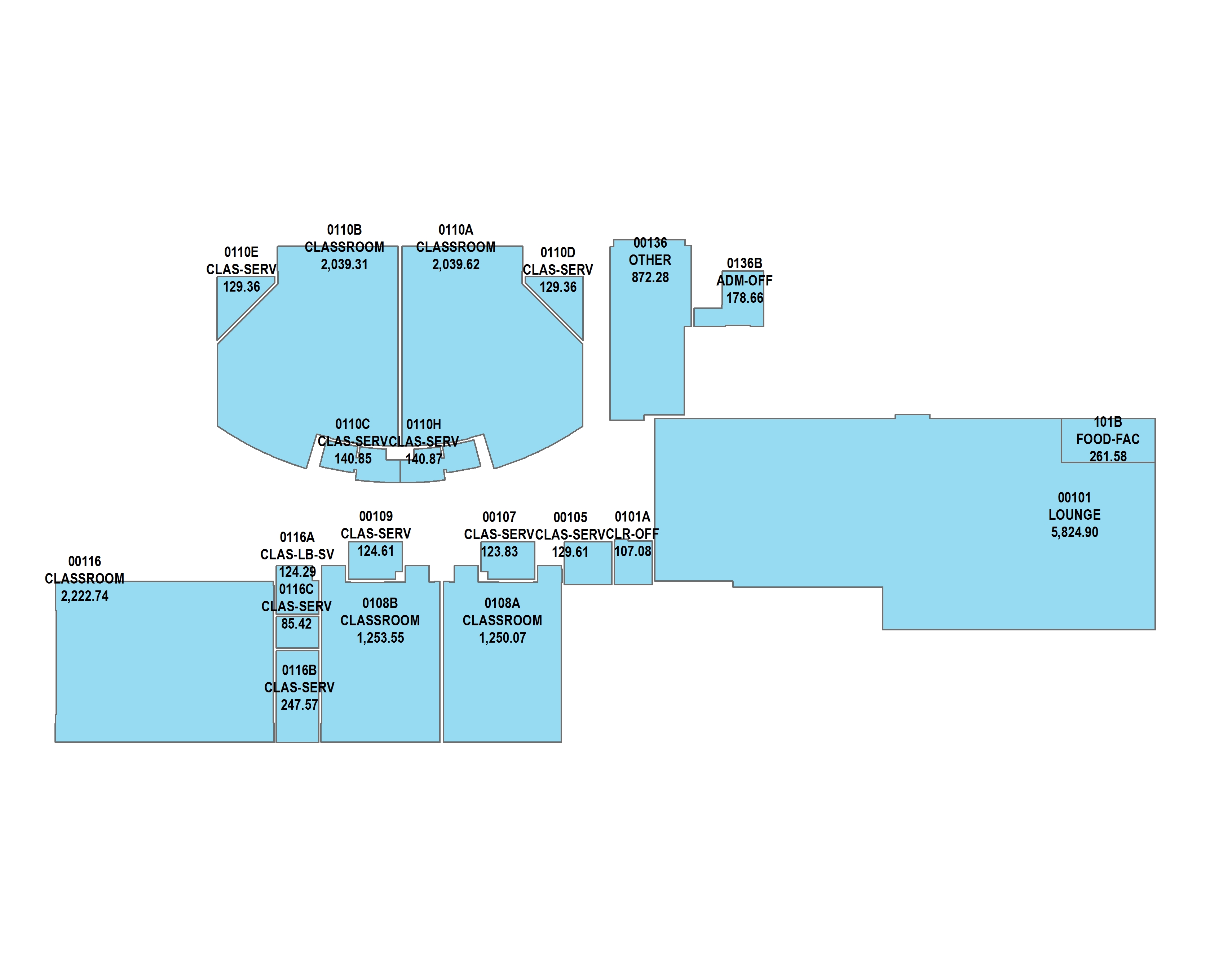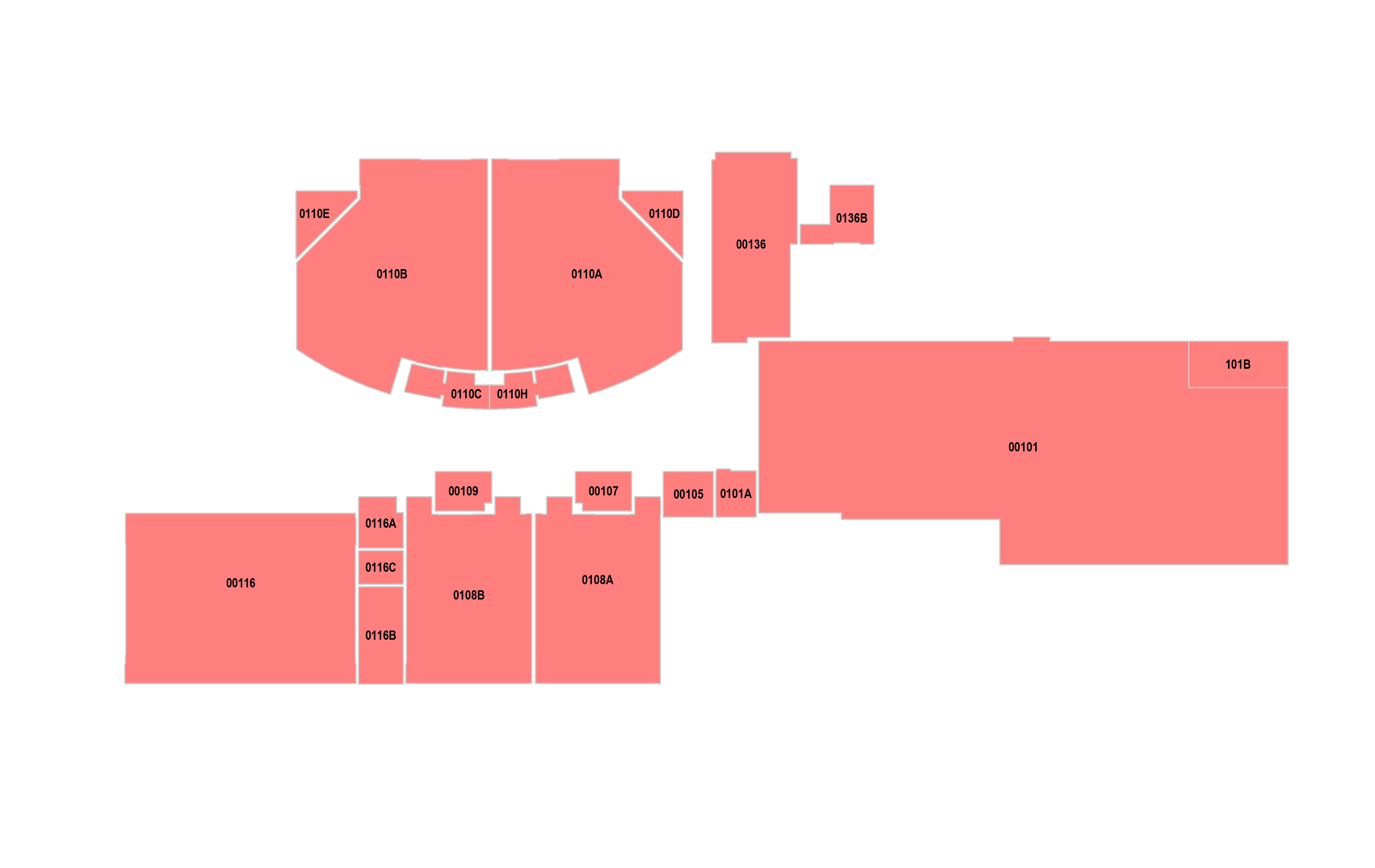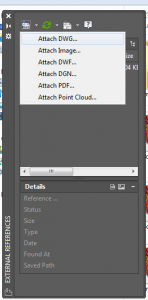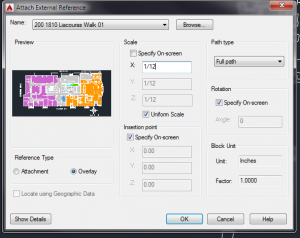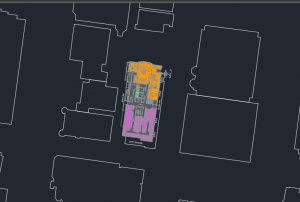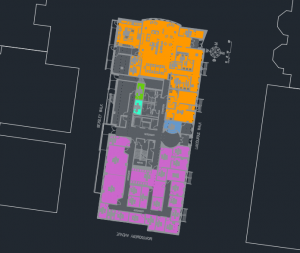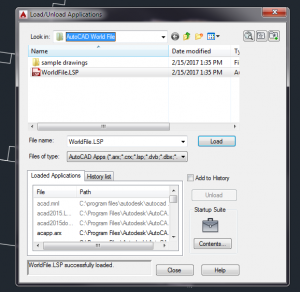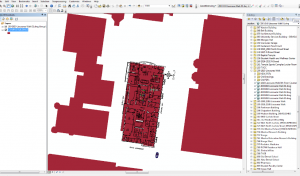Legendary folklorist Alan Lomax is celebrated for both the size and variety of his astounding collection. An esteemed ethnomusicologist, Lomax has cataloged the sounds of nearly 1,000 cultural groups from around the world, often giving voice to the poor or marginalized that wouldn’t be included on any record or in any museum.
Lomax amassed a great deal of his most famous material during two trips to the American South in 1959 and 1960. During these trips, Lomax and his companion Shirley Collins wandered from Virginia to Mississippi with windows open listening for the voices of singers and musicians to interview, record, and photograph. Unbelievably, these trips resulted in the first stereo field recordings made in the South.
This story map offers a geographic visualization of these seminal trips for Southern American music. The map data was collected directly from the Lomax Family Collections at the American Folklife Center, part at the Library of Congress. This collection consists of more than 100 individual collections and includes 700 linear feet of manuscripts, 10,000 sound recordings,6,000 graphic images, and 6,000 moving images. Astoundingly, none of the material in the entire Lomax Collection contains any maps. Furthermore, the book “The Southern Journey of Alan Lomax: Word, Photographs, and Music” was used for supplemental information, as it offers more of a narrative story based structure than the abundance of documents in the Lomax Archive.
The ten musicians for the map were selected because of their popularity in American Southern music as well as their variety of geography and musical genre.These musicians were also included in the first CD that Lomax put out of his recordings from these trips, which were used for the music on the story map as well.
This story map successfully synthesizes multiple forms of media to show the viewer when, where, and who Alan recorded all during his iconic Southern Journey. Furthermore, the story map offers some unique insights into the spatial relationship between places on Lomax’s journey. For example, as you move out west there is a noticeable change in the tempo and style of the music. The music of Fred McDowell, Vera Ward Hall, and the prisoners at the Mississippi State Penitentiary in the Western portion of the map sounds much slower and drawn out than the more energetic sounds of Eastern musicians Bessie Jones, Wade Ward, and the Union Choir of the Church of God and Saints of Christ.
This map also successfully conceptualizes the nonlinear, meandering nature of the journey and helps pinpoint locations such as Northwestern Mississippi, Western Virginia, and around Norfolk, Virginia, where Lomax unearthed a hotbed of talented musicians that are now among the most important in American Southern music.