How Can We Help?
Embed Content from Ensemble Video
Before you can use the Ensemble Video plugin, you have to have the ‘Classic Editor’ enabled on the page you want to embed Ensemble content.
To find out how to switch to the Classic Editor check out the following link.
Content from Ensemble Video can be embedded into Sites.temple.edu. Playlists, individual videos, or individual audio-only content can be embedded into a page or post.
To add Ensemble Video content, first obtain the Content ID from Ensemble, then embed the content into Sites.temple.edu. Follow the steps below to perform this process.
- Log into Ensemble.
- Find the content you wish to embed.
- Confirm that the content is marked as Ready and Published.
- Click the small info icon (
 ). Copy the Content ID from the popup box.
). Copy the Content ID from the popup box.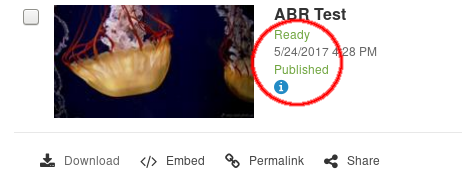
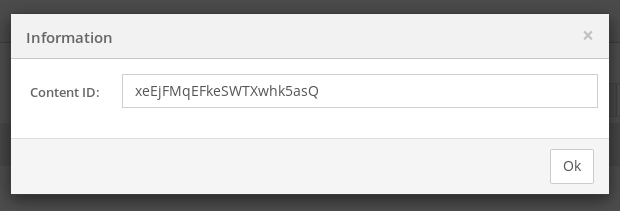
- Log into Sites.temple.edu. Note that Ensemble and Sites.temple.edu use Single Sign-On (TUgateway), so you may be logged in automatically.
- Create a new post or page in which to embed the content.
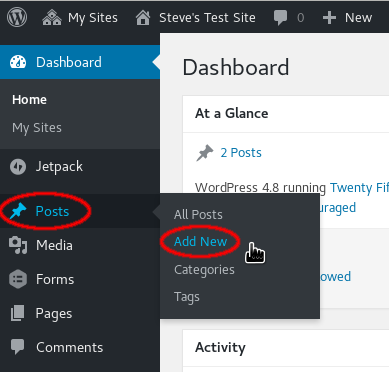
- Enter a title for the post or page, then click the Add Ensemble Video button.
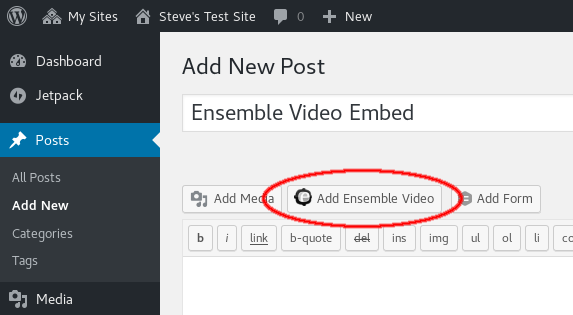
- Select the appropriate tab (Add Video, Add Audio, or Add Playlist).
- Paste the Content ID you copied in step 4 into this box and select any appropriate options as desired.
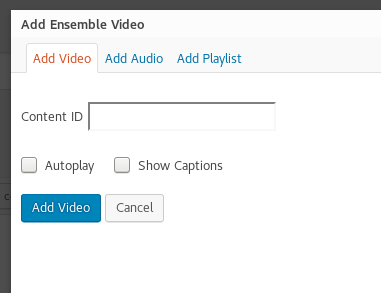
- Click the Add Video button.
- Preview your post by clicking the Preview button on the right.
- When satisfied, publish the post by clicking the Publish button on the right.
You must be logged in to post a comment.