How Can We Help?
How to change your sites Theme
You can change your site’s theme at any time on sites.temple.edu, just as a precaution though changing themes may change the layout of your site. The new theme may change where you have your META data, or your home page menu depending on what theme you are using.
Changing your Theme
When you are logged into the site that you want to change the theme of, go to the Dashboard. Hover over the ‘Appearance‘ tab, a sub-menu will appear. Select ‘Themes‘.
From here you will see a menu of all available themes on sites.temple.edu. If the existing themes on Sites.temple.edu don’t meet your needs, and you find a theme that you would like to be added on sites.temple.edu, please submit a tuhelp ticket.
Hovering over Themes will give you three options to choose from:
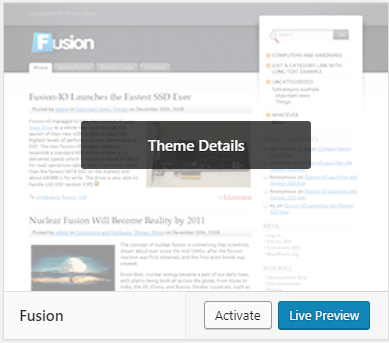
Theme Details – Gives you details about the selected theme.
Live preview – Lets you see how the default settings of this theme will look on your site. You can navigate through your site to see how the theme works with different pages and blog posts. You can also apply various theme customizations to see if the options work for you. If you like the changes you can click ‘Activate & Publish’. If you don’t like the theme, click the X to the left of ‘Activate & Preview’ to go back to your original theme and settings. You will be warned that any changes you made will be lost.”
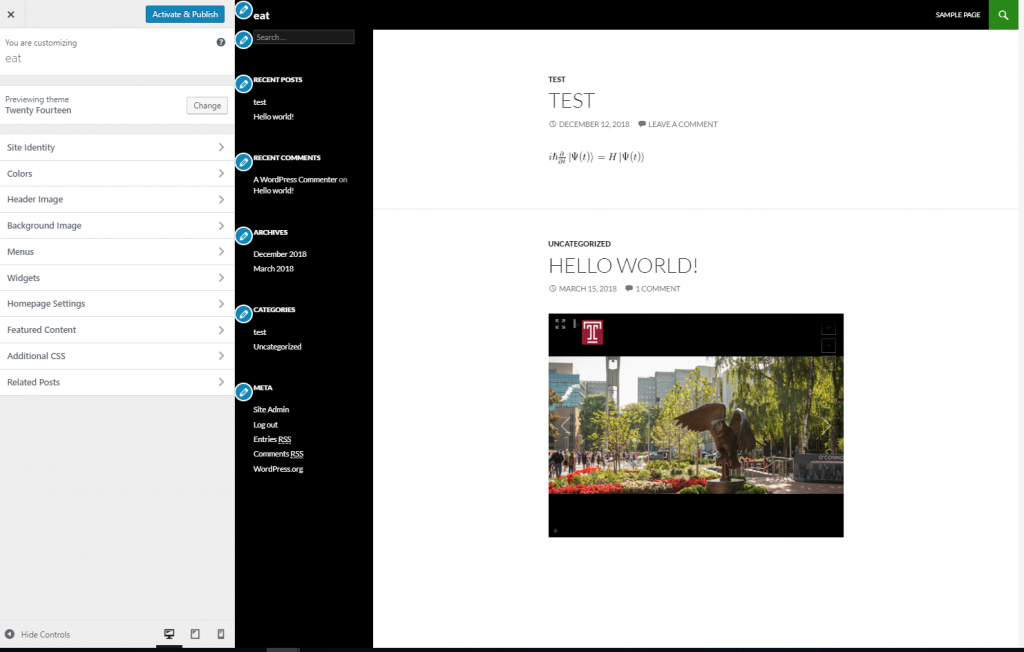
Activate – This will update your site to use this theme. You will most likely need to tweak the theme settings (header image, color scheme, etc.) to your liking.
Once you have found a Theme that you like for your Site, click the ‘Activate‘ button to enable it for your site.
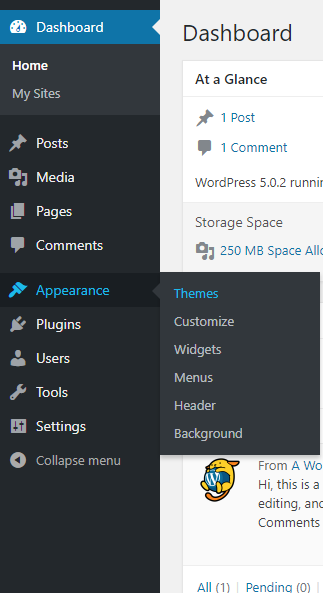
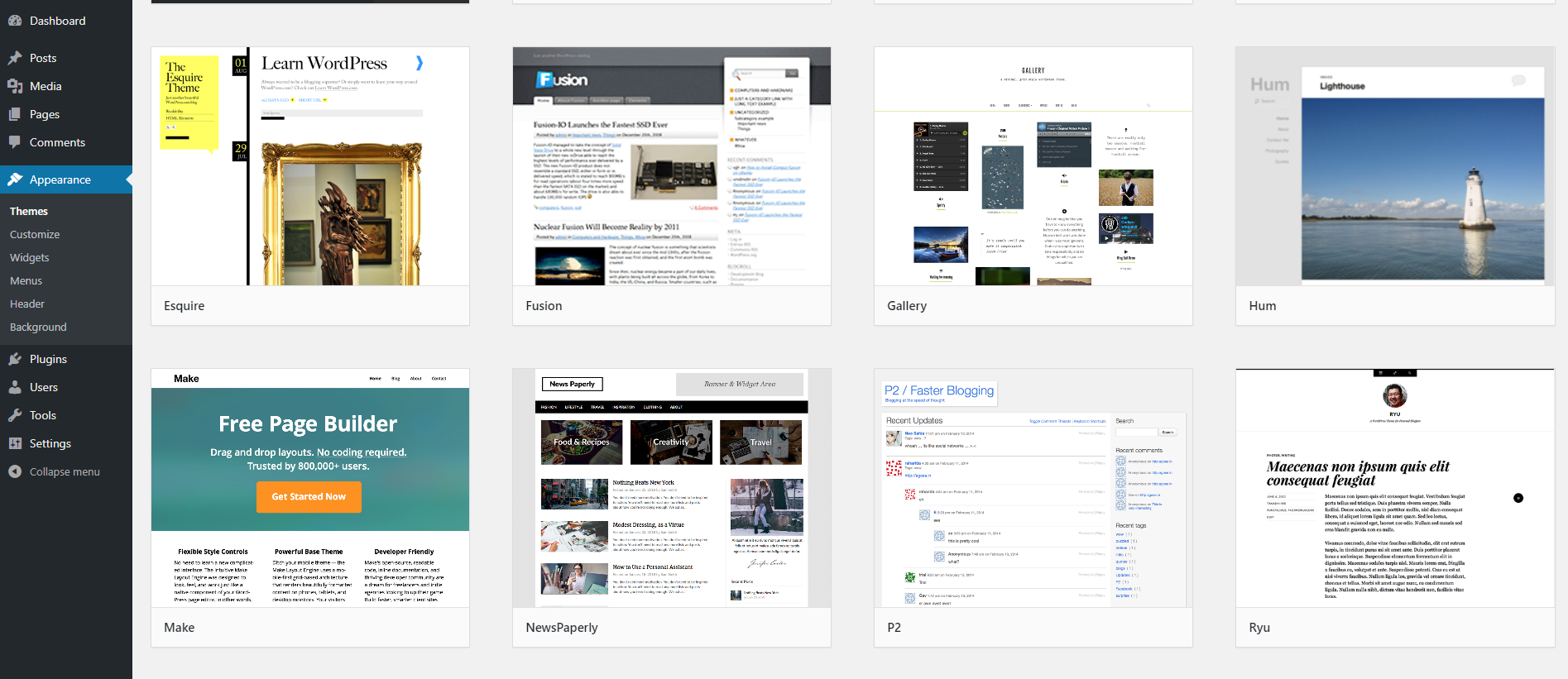
You must be logged in to post a comment.