How Can We Help?
Create Forms with Gravity Forms
How to add a Gravity Form to your site
Activate the Plugin
- Click on Plugins on the dashboard.
- If you are not on the Inactive plugins, then click Inactive.
- Click Activate under Gravity Forms.
You will then be notified that the plugin has been activated.
If you do not see a Forms link on your dashboard, reload/refresh the page.
Create the form
- Click the Forms link on the dashboard (note: where Forms appears in the list of menu sections may change.)
- Click Add New.
Add/Edit fields
To add fields, click once on the desired field type in the the Standard Fields panel.
For radio buttons use Multiple Select
For Name, Email, Phone, Website, Address, and CAPTCHA click Advanced Fields.
Once you click on the type of field it will appear on the form to the left.
To edit the field, hover your mouse over the field and a down arrow icon will appear. Click the down arrow.
- Edit the title of the field. The title will appear above the field.
- Edit the description of the field. The description will appear below the field. Note: When editing fields the choices shown will depend on the type of field editing.
- Once you have completed your edits click the ‘X’ icon at the top of the field panel.
You can drag the fields around on the screen to change their order on the form.
Save form
Once you have completed the form, click Update on the bottom right. Once you have saved the form you will be asked if you want to preview the form or set notifications.
Preview form
After you save your form you can preview it. If you do, a sample of the form will appear in a new window or tab (which one depends on your browser and its settings).
Email notifications
When a form is filled out and submitted, the site-owner is emailed by default. To change who is emailed, navigate to Settings then Notifications section.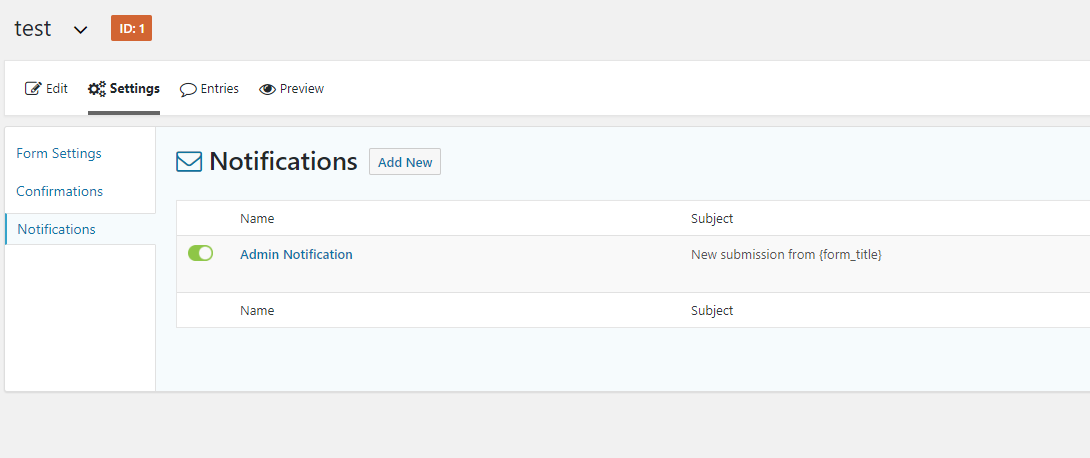
To add multiple email addresses, click the ‘Add New’ button above.
When you are done setting up email notifications, click Save Settings at the bottom.
Add form to a page/post
To have the gravity form appear on a post or page type
where the number in the quotes is the ID number of the form you want displayed.
- To determine the ID numbers, click on Forms on the dashboard (note: where Forms appears in the list of menu sections may change.)
- Note the ID number of the form.
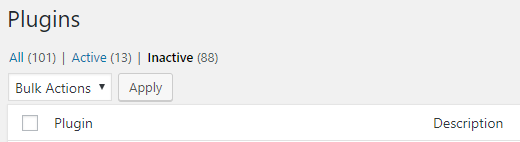

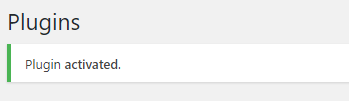

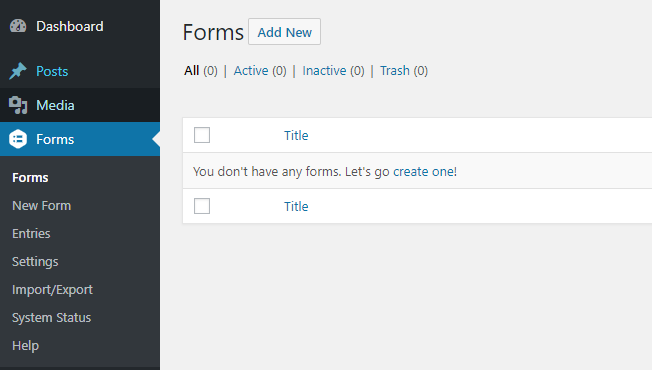
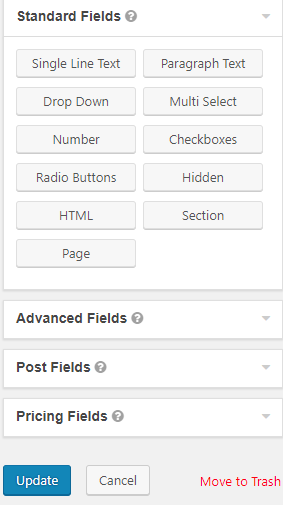

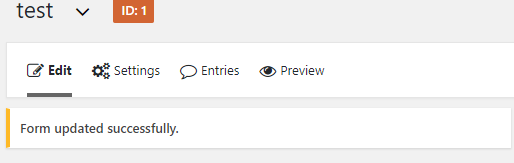

You must be logged in to post a comment.