A number of user specific functions are available in our library’s catalog, Diamond. These include seeing your currently checked-out items, renewing books, and, what I will write about today, saved searches. If you are doing ongoing research in an area or just want to stay up on whatever new books come into the library in your field, the saved searches allow you get email notifications every few weeks of new additions to the library that fall in whatever parameters you specify. I’ll run through a brief example (where necessary I use bright green to highlight in the images; images 2-4 are clickable for a larger view):
 Go to Diamond and click on the “My Library Account” button. You will need to click through the login screen and then login with your name and ID number.
Go to Diamond and click on the “My Library Account” button. You will need to click through the login screen and then login with your name and ID number.
 This will then take you to your Library Account screen, which includes your name and contact information, the number of books you have out, any holds you might have, as well as links to search the catalog and to see your saved searches.
This will then take you to your Library Account screen, which includes your name and contact information, the number of books you have out, any holds you might have, as well as links to search the catalog and to see your saved searches.
 Click on “Search the Catalog”. This will take you to the catalog search screen. Do a search on your topic. In this example I did a keyword search for “film noir” (I want to see any new books or dvds that come in). When you get a result screen there will be a “Save this Search” button underneath the text fields (this button does not appear if you are not logged in when you do a search). Click on this to save your search.
Click on “Search the Catalog”. This will take you to the catalog search screen. Do a search on your topic. In this example I did a keyword search for “film noir” (I want to see any new books or dvds that come in). When you get a result screen there will be a “Save this Search” button underneath the text fields (this button does not appear if you are not logged in when you do a search). Click on this to save your search.
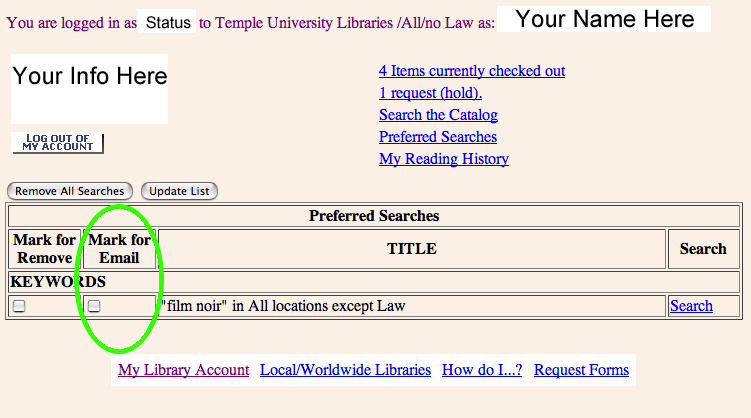 Follow the “Patron Record” button at the top back to the Library Account screen. Now when you click on “Saved Searches” you will see the saved search. Through this screen you can see the search again (link to the right), delete it, or “mark for email”. If you click off “mark for email” and then “update list” you will be set-up for email notifications. Periodically you will be sent an email with any new additions to your saved search(es), including author, title, call number, and subject(s), as well as a link into the library catalog record for the item. If you have any questions or need assistance contact Derik Badman.
Follow the “Patron Record” button at the top back to the Library Account screen. Now when you click on “Saved Searches” you will see the saved search. Through this screen you can see the search again (link to the right), delete it, or “mark for email”. If you click off “mark for email” and then “update list” you will be set-up for email notifications. Periodically you will be sent an email with any new additions to your saved search(es), including author, title, call number, and subject(s), as well as a link into the library catalog record for the item. If you have any questions or need assistance contact Derik Badman.
–Derik A. Badman
