Manage Pages
In WordPress, you can write either posts or Pages. When you’re writing a regular blog entry, you write a post. Posts, in a default setup, appear in reverse chronological order on your blog’s home page. Pages are for content such as “About,” “Contact,” etc. Pages live outside of the normal blog chronology, and are often used to present timeless information about yourself or your site — information that is always applicable. You can use Pages to organize and manage any content.
In addition to the generally required “About” and “Contact” Pages, other examples of common pages include Copyright, Disclosure, Legal Information, Reprint Permissions, Company Information, and Accessibility Statement.
In general, Pages are very similar to Posts in that they both have Titles and Content and can use your WordPress Theme templates files to maintain a consistent look throughout your site. Pages, though, have several key distinctions that make them quite different from Posts.
What Pages Are:
- Pages are for content that is less time-dependent than Posts.
- Pages can be organized into pages and subpages.
- Pages can use different Page Templates.
- Pages may have a more complex array of readily available display adjustments when using sophisticated Themes with extensive customization.
- In essence, Pages are for non-blog content. It is possible to remove all or most Posts from a WordPress installation, and thus to create a standard non-blog website.
What Pages are Not:
- Pages are not Posts, nor are they excerpted from larger works of fiction. They do not cycle through your blog’s main page
- Pages cannot be associated with Categories and cannot be assigned Tags. The organizational structure for Pages comes only from their hierarchical relationship, and not from Tags or Categories.
- Pages are not included in your site’s feed.
- Pages and Posts may attract attention in different ways from humans or search engines.
- Pages (or a specific post) can be set as a static front page if desired with a separate Page set for the latest blog posts, typically named “blog.”
Creating Pages
To create a new Page, log in to your WordPress installation with sufficient admin privileges to create new articles. Select the Administration > Pages > Add New option to begin writing a new Page.
Organizing Your Pages
Just as you can have subcategories within your Categories, you can also have subpages within your Pages, creating a hierarchy of pages.
For example, a WordPress site for a travel agent may feature an individual Page for each continent and country to which the agency can make travel arrangements. Under the Page titled “Africa” would be subpages for Lesotho, Cameroon, Togo, and Swaziland. Another parent Page “South America” would feature subpages of Brazil, Argentina, and Chile. Your site would list:
- Africa
- Cameroon
- Lesotho
- Swaziland
- Togo
- South America
- Argentina
- Brazil
- Chile
To create a subpage Original editor
- Go to Administration > Pages > Add New panel.
- In the right menu, click the “Page Parent” drop-down menu. The drop-down menu contains a list of all the Pages already created for your site.
- Select the appropriate parent Page from the drop-down menu to make the current Page a child Page.
- Add content to the subpage.
- Click Publish when ready.
To create a subpage Gutenberg
- Go to Administration > Pages > Add New panel.
- In the right menu, click the “Page Parent” drop-down menu under ‘Page Attributes”. The drop-down menu contains a list of all the Pages already created for your site.
- Select the appropriate parent Page from the drop-down menu to make the current Page a child Page.
- Add content to the subpage.
- Click Publish when ready.
When your Pages are listed, the Child Page will be nested under the Parent Page. The Permalinks of your Pages will also reflect this Page hierarchy.
In the above example, the Permalink for the Cameroon Page would be:
http://example.com/africa/cameroon/
Changing the URL of Your Pages
In Classic editor
To change the URL part (also referred to as “slug”) containing the name of your Page, use the “Edit” button under the Page title on the Edit screen of the particular Page, accessible from Pages tab of WordPress Administration Panel.
In Gutenberg editor
with the Gutenberg editor, you will see a drop-down menu called ‘Permalink’ under here you can edit the URL that this page/post will be called.
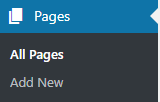

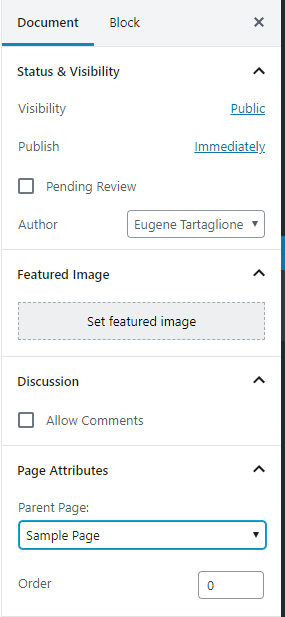
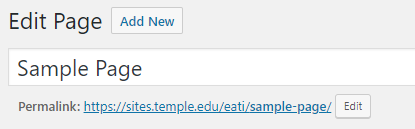

You must be logged in to post a comment.