How Can We Help?
Using Password Protection
Temple University Sites allows a few ways to limit access to your content. Using password protection lets you require users to enter a password before viewing a particular post or page. This will allow you to distribute a password for a post or page to anyone on the Internet, regardless if they have an AccessNet username and password.
Note: This should not be your AccessNet password. You will need to give users this password to access a protected page, and you should never give anyone your AccessNet password.
To require users to login with their Temple AccessNet username and password please see Managing Site Privacy.
Post Visibility Settings
Once you publish a WordPress post (or Page), it is visible to the public (by default). In WordPress terms, this means a post with a Published status has a default visibility ofPublic, based on the settings in the Publish box of a Edit Post Screen.
WordPress also offers two less public options for your post’s Content Visibility. Clicking the “Edit” link next to Visibility: Public reveals three radio buttons:
- Public is selected by default.
- Checking Password protected reveals a text field for entering a password, that will be required to view that post. The password is limited to 20 characters. This should not be your AccessNet password. This will be a password you will distribute to all the users you want to view this post or page.
- Checking Private makes your post visible only to your site’s Users with the role ofAdministrator or Editor.
When you’re done editing the post’s visibility, click the “OK” button. You should now see your post’s new setting, e.g., Visibility: Password Protected.Remember: a setting change does not take effect until you click the “Publish” button (or “Update” if the post is already published.)
Finding or Changing a Password
Only an Administrator, Editor, or the post’s Author can change a post’s password or visibility setting. To do so, use the “Visibility: Edit” link again. These settings are also available using the post’s Quick Edit link in the All Posts Screen.
The Visibility “Edit” link (or “Quick Edit”) is also a good way to reveal a forgotten post password.
Password Protected Posts
WordPress displays a password-protected post differently. It makes these changes to the post’s:
- Title– Adds the text “Protected: ” before the post Title.
- Excerpt– Instead of the post Excerpt, prints this text: “There is no excerpt because this is a protected post.”
- Content– Instead of the post Content, prints a password form with this text: “This post is password protected. To view it please enter your password below:”
So, a password-protected post with a title of “My Post” would display like this: 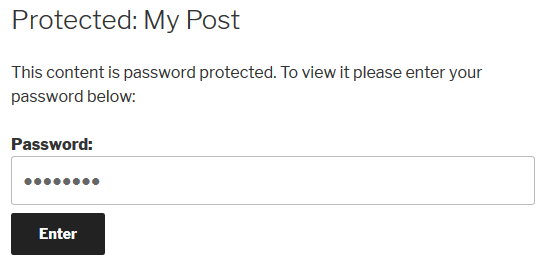
Password Protecting Many Posts and Pages
WordPress stores this password in a browser cookie so readers don’t have to re-enter passwords if they visit the same page multiple times. Furthermore, if multiple posts use the same password, the reader will only have to enter the password once to access every post (see caveat below).
WordPress will only track one password at a time. Therefore, if two posts use two different passwords, entering the password for post A, then entering the password for post B means that revisiting post A (or any post which shares its password) will require the user to re-enter the password for post A.

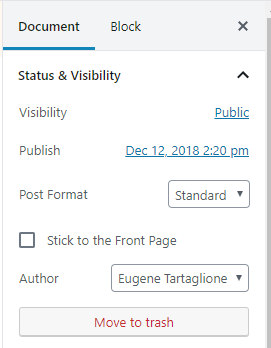
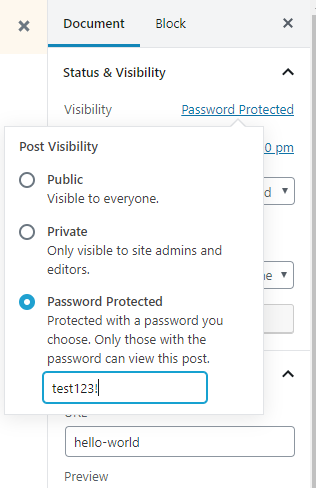
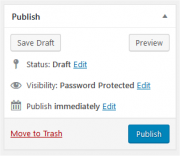
You must be logged in to post a comment.